Manuel d'utilisateur
Updated
par Hamza El Maimouni
Notice utilisateur AlarmTILT® V5
Faire face à toutes les situations, Préservez votre activité, Collaborer en toute situation.
Sommaire
Débuter avec AlarmTILT®.
Se connecter à AlarmTILT®
L’interface AlarmTILT®
Mot de passe oublié
Changer la langue de l’interface AlarmTILT®
Contacter le support AlarmTILT®
Administration.
Ajouter un contact
Créer un profil d’authentification
Import/Export de contacts
Créer et gérer un groupe de contacts
Créer et gérer une sélection dynamique
Maintenir les données de vos contacts à jour
Créer un attribut de contact
Qu’est-ce qu’un schéma d’alerte global ?
Qu’est-ce qu’un schéma d’alerte personnel ?
Créer un agenda
Ajouter un événement
Le fil d’alerte AlarmTILT®
Créer un rapport
Les différents rapports
Créer une unité administrative
Partager l’annuaire entre les unités administratives
Création et accès d’un lien inter-service
Imprimer une vue de l’ensemble des contacts par unité administrative
Gestion des Procédures & Alertes.
Créer une procédure
Configurer/créer un formulaire de lancement
Paramétrer un champ dans le formulaire de lancement
Définir des conditions dans vos procédures
Définir des conditions aux destinataires
Créer/configurer une étape
Copier le contenu d’une étape
Créer un message d’alerte
Copier le contenu d’un message d’alerte
Gérer les documents/images des procédures
Utiliser les variables système
Les objectifs
Les contre-objectifs
Simuler une procédure
Vérifier votre procédure
Livre de procédure
Ajouter des permissions à une procédure
Déclencher une procédure en simultanée
Divers
Déclenchement des procédures & alertes
Déclencher manuellement une procédure
Suivre une procédure en temps réel
Déclencher une conférence téléphonique
Créer un rapport de procédure
Statut des messages envoyés
Qu’est-ce qu’un déclencheur externe
Les déclencheurs manuels
Déclencher une procédure par e-mail
Envoi d’une alerte à des contacts présélectionnés
Envoi d’une alerte à des contacts hors annuaire
Envoi d’une alerte à des contacts AlarmTILT®
Autorisation de déclenchement par e-mail
Ajouter une pièce jointe à vos alertes
Etablir une surveillance de connectivité (Heartbeat)
Statuts des événements entrants
Détails des événements entrants
Le CMC.
Créer un CMC
Déclencher un CMC
Se connecter au CMC
Rapport CMC
AlarmTILT® Mobile.
Installer l’application AlarmTILT® Mobile
L’interface AlarmTILT® Mobile
Les droits d’accès à l’application mobile
Généralités
Gestion du code PIN AlarmTILT® Mobile
Déclenchement de procédures & alertes
Suivi d’une procédure ou d’une alerte
Accéder à ma boite de réception
Lancer un CMC depuis AlarmTILT® Mobile
Annexe.
Les rôles utilisateurs dans AlarmTILT®
Variables conditionnelles des destinataires
Les variables système AlarmTILT®
Liste des numéros AlarmTILT®
Liste des numéros AlarmTILT®
Foire aux Questions.
Foire aux questions
Débuter avec AlarmTILT®.
Tout ce que vous devez savoir pour bien démarrer avec AlarmTILT®.
Se connecter à AlarmTILT
AlarmTILT® est un outil de gestion de crise indépendant pour toutes vos infrastructures informatiques.
Aucune installation n’est requise. Pour accéder au logiciel, vous devez être connecté à Internet, (il est recommandé d’utiliser les navigateurs Google Chrome ou Mozilla Firefox).
Depuis le site AlarmTILT.com
- Directement depuis notre site internet www.alarmTILT.com, cliquez sur « Connexion client » (Vous pouvez aussi accéder directement à la page de login à l’adresse URL suivante :
- https:// V5.alarmtilt.net
- https:// BE.alarmtilt.net (lien pour la Belgique)
- Entrer votre identifiant (e-mail de votre compte utilisateur AlarmTILT®) et votre mot de passe pour accéder à l’interface web de AlarmTILT®.
- Cliquez sur « Se connecter »
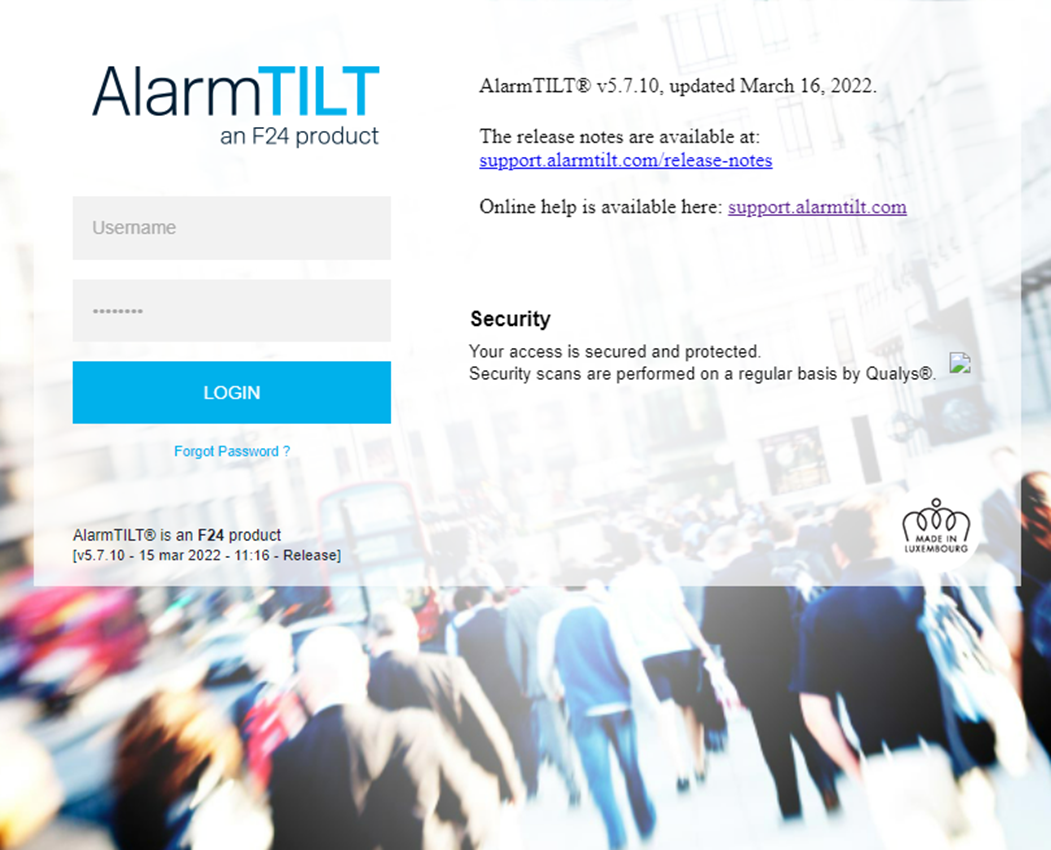
L'interface AlarmTILT
L’interface utilisateur d’AlarmTILT® est composée de plusieurs parties :
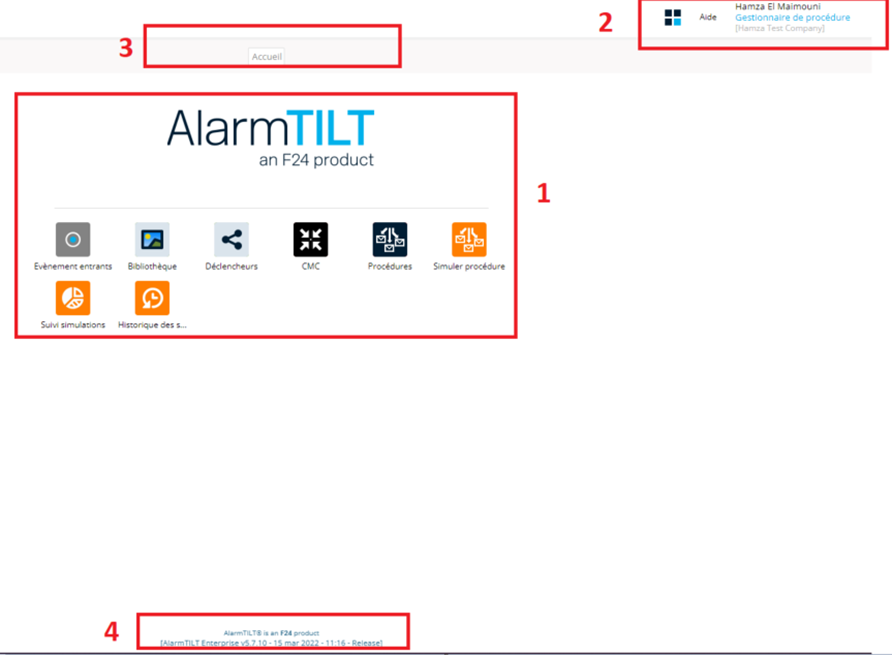
- Bloc principal
C’est l’endroit où, en fonction de votre rôle utilisateur, vous pouvez accéder aux différentes fonctionnalités d’AlarmTILT®.
- Bloc utilisateur
C’est ici que vous pouvez passer d’un rôle utilisateur à l’autre afin d’accéder aux différentes fonctionnalités d’AlarmTILT®. En cliquant sur votre nom d’utilisateur, vous pourrez également accéder à votre compte (pour changer de langue et de mot de passe) ou vous déconnecter.
- Bloc onglet
Un nouvel onglet s’ouvre à chaque fois que vous entrez dans une rubrique fonctionnelle AlarmTILT®. Dès lors que vous quittez une rubrique fonctionnelle, l’onglet se ferme automatiquement. Cette zone vous permet de passer d’une fonctionnalité à l’autre en toute simplicité.
- Bloc de bas de page
Cette zone affiche les informations concernant la version d’AlarmTILT® que vous utilisez.
Mot de passe oublié
En cas d’oubli de son mot de passe, AlarmTILT® vous propose de le réinitialiser.
Méthode
- Cliquez sur le lien « Mot de passe oublié ? » une page devrait s’ouvrir vous demandant d’insérer votre login et de répondre à un captcha
- Cliquez sur « Continuer »
- Vous allez recevoir un e-mail contenant un lien par lequel vous pourrez réinitialiser votre mot de passe.
Articles liés
Comment changer mon mot de passe?
Changer la langue de l'interface AlarmTILT
AlarmTILT® est disponible en trois langues : Français, Anglais et Néerlandais.
Méthode
- Cliquez sur votre profil utilisateur en haut à droite : *ajout
- Cliquez sur « Mon compte » dans le panneau de contrôle.
- Cliquez sur « Langues » dans la navigation à gauche
- Sélectionnez la langue souhaitée en activant le bouton situé à gauche du nom de la langue
Articles liés
Contacter le support AlarmTILT
Pour répondre aux besoins de chacun de nos clients et utilisateurs, il existe différente façon d’accéder et de contacter le support AlarmTILT®.
- Site internet dédié
Toutes les informations concernant l’utilisation d’AlarmTILT® sont accessibles directement depuis notre site internet support à l’adresse internet suivante : https://support.alarmtilt. com.
- Chat live
Un chat live est disponible pour toutes les questions concernant l’utilisation d’AlarmTILT®. Accessible directement depuis le site internet support, le chat live vous permet un échange direct avec le support technique.
Accédez au chat live : https://support.alarmtilt.com
- Appel du support technique
Le support est disponible du lundi au vendredi, de 9h à 17h.
Pour joindre le support, composez le +352 261 846 1 / +33 372 880 275.
- Appel du support d’urgence (hotline)
En dehors des horaires d’ouvertures du support, en cas de problème empêchant l’utilisation d’AlarmTILT®, vous avez la possibilité de joindre une hotline d’urgence, disponible au même numéro de téléphone que le support.
Pour joindre la ligne d’urgence, composez le +352 261 846 1 / +33 372 880 275.
Administration
Gérer votre outil de gestion de crise en toute simplicité
Ajouter un contact
L’ajout d’un nouveau contact dans AlarmTILT® se fait en cliquant directement sur le bouton dédié et en configurant les données de ce nouveau contact.
Méthode
- Cliquez sur « Annuaire »
- Cliquez sur « Ajouter un contact »
Informations complémentaires
Coordonnées du contact : Indiquez le Nom et Prénom du contact ; tant que ces 2 valeurs ne sont pas introduits, vous ne pourrez pas naviguer dans les autres pages. Ensuite, ajoutez un type médias : SMS, E-mail, Message vocal, Fax,...
Authentification/Rôles : L’attribution d’un rôle au contact. Il disposera d’un identifiant qui lui permettra de se connecter à AlarmTILT® et d’exécuter des actions en rapport avec ce rôle.
Attributs : Ils doivent être, au préalable, créés par l’administrateur. Ils permettent d’ajouter des informations relatives à ce contact, par exemple, une fonction.
Messages reçus : Liste de tous les messages reçus par le contact.
Historique : Liste des mises à jour effectuées sur le contact. Groupes : Liste des groupes auxquels appartient le contact. Procédures : Liste des procédures qui appartiennent au contact.
Références : L’indication sur l’utilisation du contact dans le logiciel et s’il peut être supprimé.
Avec AlarmTILT® Enterprise vous pouvez masquer partiellement certaines données dans l’annuaire.
Méthode :
- Connectez-vous en tant qu’Administrateur et entrez sur la fiche du contact
- Cochez ensuite la case « Confidentiel » des médias que vous voulez masquer
- Seul votre contact aura alors accès à votre numéro / données personnelles
Dans la vue annuaire, ainsi que sur la fiche du contact, les médias de type « Confidentiels » seront masqués partiellement.
Créer un profil d'authenification
Le profil d’authentification AlarmTILT® est un accès utilisateur au système. En fonction du rôle attribué, il aura accès aux différentes fonctionnalités de AlarmTILT®.
Méthode
- Cliquez sur « Annuaire » puis sélectionnez un contact (ou créez un contact si nécessaire).
- Cliquez sur le contact concerné
- Cliquez sur « Authentification/Rôles »
- Entrez le login (par exemple, l’adresse e-mail du contact) et entrez un mot de passe temporaire
- Attribuez au moins un rôle au contact (Liste des rôles par défaut en annexe)
Authentification à deux étapes
Pour plus de sécurité, vous pouvez définir une authentification en deux étapes pour vous connecter à AlarmTILT®.
Cette authentification en deux étapes, ce fait par le biais de votre identifiant et votre mot de passe, suivi d’une authentification supplémentaire avec l’envoi d’un code de confirmation par SMS ou MAIL.
Ajouter un accès utilisateur à l’appli mobile
Pour ajouter un accès utilisateur, quel que soit le rôle, vous devez activer le Média Smartphone depuis sa fiche contact, directement depuis l’interface web AlarmTILT®.
Import/Export de contacts
La fonction « Importer », disponible sous « Administrateur », permet d’ajouter des contacts depuis un fichier Excel (.xls ou .xlsx.).
Cette fonction vous permet également de mettre à jour rapidement plusieurs contacts.
- Rendez-vous sous l’onglet « Administrateur »
- Cliquez sur « Importer/exporter »
- Cliquez sur « Nouvel import »
- Si nécessaire, téléchargez le modèle de fichier .xls ou .xlsx, afin de respecter le format demandé par AlarmTILT®
- Sélectionnez votre fichier .xls ou .xlsx à importer
Le téléchargement va alors se mettre en statut « Analyse en attente de traitement », ce qui signifie que le système est en train de précharger vos données avant l’analyse de celle-ci :
Une fois le fichier préchargé, vous recevez un e-mail vous informant que l’import est en attente de validation.
À ce stade, les contacts de votre fichier Excel ne sont toujours pas importés dans votre annuaire. Le système vous demande d’abord de vérifier les erreurs possibles contenues dans le fichier.
Si le résultat vous convient, vous pouvez cliquer sur « importer ».
Vos contacts seront alors importés dans l’annuaire dans les prochaines minutes. Vous recevrez à nouveau un e-mail de confirmation.
Mettre à jour plusieurs contacts simultanément
- Exportez l’annuaire
- Modifiez le fichier .xls obtenu lors de l’export
- Importer le fichier .xls
Exporter les contacts de l'annuaire
Depuis la page « Importer/exporter », cliquez sur « Exporter ».
Créer et gérer un groupe de contacts
Un groupe de contacts est un groupe dans lequel plusieurs contacts ont été ajoutés manuellement. À l’inverse de la sélection dynamique basée sur des attributs, un groupe de contacts ne varie que si on le modifie.
Article liés« Qu'est-ce qu'un groupe et comment le créer ?«
Méthode
- Cliquez sur « Ajouter groupe »
- Nommez votre groupe et cliquez sur « Ajouter des Destinataires »
Ajouter des destinataires à un groupe
Ajouter uniquement certains contacts :
- Sélectionnez les contacts souhaités et cliquez sur « Ajouter »
Ajouter l’ensemble des contacts de l’annuaire :
- Cliquez sur « Ajouter tout »
Supprimer des destinataires d’un groupe
- Sélectionnez les contacts que vous souhaitez retirer du groupe à droite et cliquez sur « Supprimer »
- Pour supprimer l’ensemble des contacts sélectionnés, cliquez sur « Supprimer tout»
- Sauvegardez avec le bouton « Fermer »
Créer et gérer un groupe de contacts
La sélection dynamique se base sur les attributs des contacts pour former un groupe de contact « dynamique ».
Elle peut être créée soit automatiquement (la création d’un agenda génère une sélection dynamique — voir « Comment créer un agenda ? ») soit manuellement :
Méthode
- Cliquez sur le bouton « Ajouter sélection dynamique »

- Établissez les conditions de la sélection dynamique (par exemple, les contacts ayant l’attribut « Fonction = Administrateur »)
- Pour ajouter plusieurs conditions, cliquez sur le bouton

- Cliquez sur le lien « ici » pour prévisualiser les contacts concernés par la/les condition(s)
- Sauvegardez
Maintenir les données de vos contacts à jour.
Avoir les données de vos contacts à jour est essentiel pour assurer une communication de crise efficace.
C’est pourquoi nous vous encourageons à mettre en place le processus nécessaire avec AlarmTILT® qui va vous permettre de vérifier et valider les coordonnées de tous les destinataires de votre annuaire en quelques clics.
Méthode
Pour envoyer une demande de vérification des données à vos contacts ou à une partie de votre annuaire, il faut créer une procédure spécifique.
- Connectez-vous en tant que gestionnaire de procédure et créez un nouveau processus que vous nommerez « Update contact », par exemple.
- Cliquez sur « formulaire de lancement » et ajoutez la variable « Données système ». Sélectionnez dans la liste déroulante « Contacts.S001 ». Cela vous permettra de sélectionner les destinataires à contacter, au moment du lancement du processus.
- Configurez l’e-mail à envoyer à vos contacts. Des nouvelles variables ont été créées pour ce type de processus. La donnée à indiquer obligatoirement dans le corps de l’e-mail est la variable {ContactUpdate.single} ; c’est elle qui va permettre la génération du lien de mise à jour.
- Configurez le délai de réponse. Il doit être égal à 48 heures maximum (durée de vie du lien généré – Si vous dépassé ce délai, l’acces sera refuse).
- Cliquez sur « Valider »
- Configurer l’objectif de l’étape. Il doit être positionné sur « Actualisation contact — 100 % »
- Enregistrez votre nouveau processus.
Créer un attribut de contact.
Un attribut est une indication supplémentaire que l’on peut ajouter à la fiche de certains contacts. Cette information peut être par exemple la fonction que le contact exerce, son âge, sa date de naissance, son lieu de résidence...
Ces informations sont utiles lors de la création de sélection dynamique pour alerter par exemple uniquement les contacts exerçant une fonction A et habitant un lieu X.
Articles liés «Qu'est-ce qu'un attribut?»«Comment créer un attribut de contact ?»
Méthode
- Cliquez sur le bouton d’action « Attributs »
- Cliquer sur « Ajouter »
- Entrez un nom, par exemple « Date de naissance »
- Choisissez un type, par exemple, « Date» (choisissez le format désiré)
- Si nécessaire, ajoutez une « Aide contextuelle ». Une icône s’affichera à côté du champ et affichera votre explication
- Sauvegardez.
Note AlarmTILT® Enterprise
Attacher un attribut à un contact
- Cliquez sur « Annuaire »
- Recherchez et sélectionnez un contact
- Cliquez sur « Attribut »
- Choisissez l’attribut Date de naissance, choisissez une valeur et cliquez sur la disquette enregistrer.
- Plusieurs valeurs peuvent être entrées pour un même attribut
- Cliquez sur «Sauvegarder»
Qu'est-ce qu'un schéma d'alerte global?
Via la page Schéma d’alerte, vous pouvez créer des schémas d’alerte globaux. Ces schémas se substituent, lors de leur utilisation dans un message ou une procédure, aux schémas d’alerte personnels.
En utilisant ce schéma d’alerte dans vos procédures, l’ensemble de vos destinataires sera contacté de la même manière.
Méthode
- Cliquez sur le bouton « Schémas d’alerte »,
- Cliquez sur « Ajouter »,
- Nommez votre schéma d’alerte, par exemple « Rappel de nuit »,
- Cliquez sur « Ajouter un média »,
- Choisissez le type, par exemple « E-mail »
- Sélectionnez un deuxième média, par exemple « SMS »
- Configurez la durée (le temps qui s’écoulera avant de lancer l’alerte sur le média suivant, par exemple 2 minutes)
- Cliquez sur « Enregistrer »
Qu'est-ce qu'un schéma d'alerte personnel?
Un schéma d’alerte personnel définit l’ordre dans lequel un contact recevra une alerte. En utilisant le schéma d’alerte personnel, chaque contact sera alerté différemment.
Exemple : SMS, puis e-mail, puis vocal
Chaque contact dispose d’un schéma d’alerte personnel.
Le schéma d’alerte personnel se configure sur la fiche même du contact :

- L’option « Durée » indique le temps d’attente avant de passer au média dans lequel la durée est indiquée.
- L’option « Désactiver » permet d’exclure temporairement un média du schéma sans le supprimer.
- L’option « Confidentiel » masque les données d’un média. Seul le propriétaire des données pourra en voir le contenu.
Vous pourrez alors sélectionner ce schéma d’alerte lors de la création de vos procédures. Le schéma d’alerte se situe juste en dessous des destinataires lors de la rédaction d’un message sur une étape d’une procédure.
Créer un agenda
Des agendas peuvent être ajoutés dans le calendrier d’AlarmTILT®. La création d’un agenda génère une sélection dynamique qui, utilisée comme destinataire au sein d’une procédure, va alerter uniquement les personnes qui sont présentes dans cet agenda au moment du déclenchement de la procédure.
Méthode
- Connectez-vous en tant que « Gestionnaire d’annuaire »
- Cliquez sur « Calendrier » puis cliquez sur le « + » à droite de « Mes agendas ».
- Nommez votre agenda, et choisissez une couleur.
- Sauvegardez.
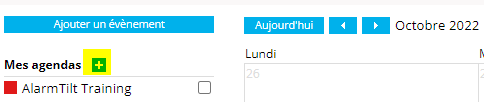
Ajouter un événement.
Dès lors que vous créez un agenda, vous pouvez y ajouter des évènements à dates et heures précises et des contacts (invités).
Les évènements permettent la gestion des tours de garde ou de surveillance, et les personnes à alerter en fonction des tours de garde.
Méthode
- Cliquez sur « Ajouter un événement »
- Sélectionnez l’agenda concerné
- Entrez la période durant laquelle le contact pourrait être notifié
- Sélectionnez les contacts concernés par l’événement
- Cochez « Récurrence » s’il s’agit d’un événement répétitif et configurez la récurrence
- Cliquez sur « Enregistrer »
Les récurrences
Vous avez à votre disposition un certain nombre de possibilités pour programmer une récurrence d’un évènement :
- « Quotidien » : tous les jours
- « Chaque jour ouvrable » : tous les jours du lundi au vendredi
- « Hebdomadaire » : une fois par semaine
- « Toutes les deux semaines » : une fois une semaine sur deux
- « Mensuel » : une fois par mois
- « Annuel » : une fois par an
Le fil d’alerte AlarmTILT®
Le fil d’alerte est une page web générée par AlarmTILT® sur laquelle vous pouvez envoyer des informations sur l’incident ou partager des documents.
Il s’agit d’un média à part entière.
L’idéal est de prévoir, dans les procédures, d’envoyer le lien URL par e-mail/SMS/smartphone aux personnes qui ont besoin de le consulter, et en parallèle, d’envoyer des informations ou des documents afin que le fil d’alerte soit alimenté en continu.
Méthode de création du fil d’alerte:
- Cliquez sur le bouton d’action « Fil d’alerte »
- Cliquez sur « Ajouter un fil d’alerte »
- Le champ « Libellé » est obligatoire
- Créer un contact
- Attacher le fil d’alerte à ce contact
Méthode d’alimentation du fil d’alerte:
- En tant que « gestionnaire de procédure», et lors d’ajouter le contact lié au fil d’alerte
- Composez les message à envoyer
- En parallèle à cette action, copiez et collez dans un autre message le lien URL pour que vos collaborateur puissent consulter le fil d’alerte.
Protéger le fil d’alerte avec un mot de passe
- Cliquez sur le bouton d’action « Fil d’alerte ».
- Cochez la case « Protéger l’accès au fil d’alerte par mot de passe » et entrez le mot de passe souhaité.
Assurez-vous que les contacts à qui vous enverrez le lien URL aient la connaissance du mot de passe que vous avez défini.
- Cliquez ensuite sur « Enregistrer ».
Créer un rapport
Les rapports peuvent vous donner des indications sur votre utilisation de l’outil AlarmTILT®, mais aussi sur le nombre de déclenchements ou encore le nombre d’abonnés dans le cas d’alertes citoyenne par exemple.
Méthode
- Cliquez sur « Rapport »
- Cliquez sur « Créer un rapport »
- Un nom de rapport par défaut est indiqué, il est possible de le modifier si besoin. Par défaut, une période d’un an est indiquée.
- Une fois les données correctes choisies, cliquez sur « Générer »
La génération d’un rapport nécessite plus ou moins de temps avant d’être disponible (en général moins d’une minute).
- Un statut indique l’état d’avancement :
- Rapport en attente
- Echec de l’identification : il convient de cliquer sur « Relancer la génération »
- Rapport exécuté/Notification envoyée : le rapport est prêt à être téléchargé en PDF ou XLS
- Dès que le rapport généré est prête à télécharger, vous recevez un e-mail pour vous indiquer qu’il est désormais disponible.
Les différents rapports
Le rapport des procédures déclenchées
Le rapport « Procédure lancée » indique le nombre de procédures qui ont été déclenchées et la répartition des déclenchements. Ce rapport se compose de plusieurs parties :
- Une page de titre
- Tableau (x) par unités de gestion reprenant le nom et le nombre de procédures déclenchées
- Un graphique montrant la répartition globale des procédures déclenchées
Le rapport des procédures déclenchées par période
Le rapport des procédures lancées par période, vous indique le nombre de déclenchements par procédure, pour une période donnée.
Ce rapport se compose de plusieurs parties :
- Une page de titre
- Un récapitulatif du nombre de déclenchements de chaque procédure par période
- D’un graphique représentant le nombre de lancements par période.
Créer une unité administrative
La création de l’unité administrative permet d’avoir au sein d’une même licence AlarmTILT® différents accès, avec des procédures, contacts et accès dédiés.
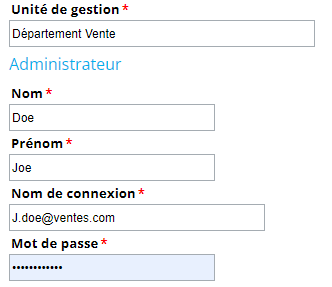
Méthode
- Connectez-vous en tant qu’Administrateur.
- Cliquez sur le bouton d’action « Organisation »,
- Cliquez sur « Ajouter unité administrative »,
- Encodez le nom de l’unité administrative désiré : Ici, « Département Vente »
- Encodez un nom de connexion pour l’administrateur de cette unité administrative,
- Sauvegardez
Partager l'annuare entre les unités administratives.
Dès que vous disposez de plusieurs unités administratives créées et paramétrées au sein d’AlarmTILT®, les annuaires sont distincts et propres à chacune.
Afin d’éviter de devoir gérer plusieurs annuaires, avec toutes les contraintes que cela peut générer, vous pouvez partager l’annuaire d’une unité administrative avec les autres.
Méthode :
- Depuis la première unité administrative, cliquez sur « Organisation »
- Cliquez sur « Accès unité administrative »
- Sélectionnez l’unité administrative concernée et donnez accès à cette unité en cliquant sur « Copier »
- Sauvegardez
- Connectez-vous dans la deuxième unité administrative
- Cliquez sur « Organisation »
- Cliquez sur « Accès unité administrative »
- Sélectionnez la première unité administrative
- Sauvegardez
Création et accès d'un lien inter-service.
Le lien inter-service est utilisé pour qu’un utilisateur d’une unité administrative puisse se connecter à une autre unité administrative sans devoir forcément avoir deux logins/mot de passe distincts. Cela lui permet de facilement passer d’un compte à l’autre.
Méthode :
- Depuis la deuxième unité administrative, cliquez sur « Organisation », puis sur « Ajouter lien interservice »,
- Sélectionnez dans la liste la première unité administrative,
- Sélectionnez dans la seconde liste le contact de la première unité administrative,
- Sauvegardez.

Imprimer une vue d’ensemble des contacts par unité administrative
Cette fonction permet de lister et présenter la hiérarchie du compte AlarmTILT®. Vous aurez une vue des listes de contacts, des groupes et des sélections dynamiques par unité administrative.
Méthode
- Cliquez sur « Annuaire »
- Cliquez sur « Livre d’organisation »
- Cliquez sur « Créer le livre d’organisation »
Un fichier PDF va être généré. Un document présentant l’ensemble des unités administratives et des contacts qui y sont associés sera mis à votre disposition.
Il est possible de générer le livre de plusieurs façons :

Sélection par défaut : L’ensemble des unités de gestion vont y figurer, ainsi que le nom des contacts, les groupes et les rôles auxquels ceux-ci sont attachés
Sélection minimum : L’ensemble des unités de gestion vont y figurer, ainsi que le nom des contacts qui y est associé
Personnaliser : Il est possible de créer le livre d’organisation suivant les besoins de l’utilisateur.
Gestion des Procédures & Alertes.
Automatiser votre gestion de crise.
Créer une procédure
La création d’un procédure va vous permettre d’automatiser votre plan de gestion de crise avec précision. Lors de sa création, vous commencez par réaliser la configuration de base avant de pouvoir gérer le déroulement complet de votre processus.
Celle-ci sera disponible depuis l’atelier de création graphique, sous l’onglet « Déroulement ».
Méthode
- Connectez-vous en tant que « Gestionnaire de procédure »
- Cliquez sur « Ajouter une procédure »
- Entrez un nom à votre procédure
- Indiquez le « Statut de déploiement »
(si vous sélectionnez « En cours de développement », votre procédure ne sera pas visible pour le lanceur de procédure, ce qui vous permet de travailler sur votre procédure sans que celle-ci ne soit exécutable).
- Cliquez sur « Déroulement » pour paramétrer votre procédure.
- Pensez à Sauvegarder régulièrement votre travail !
Remarque
Avant de se lancer dans la création d’une procédure, il convient de déterminer ce qui doit être intégré dans AlarmTILT®. Cela demande une réflexion:
- Suis-je en possession de plans ou organigrammes clairs ?
- Quels sont les destinataires à alerter et à quelles conditions ?
- Si un destinataire ne répond pas, quelle est la suite à donner ?
- …
Une fois que l’on a défini ce qu’il y avait à mettre en place dans AlarmTILT®, la procédure peut être créée.
Configurer/créer un formulaire de lancement
Le formulaire de lancement se configure facilement grâce au grand choix de champs proposés par AlarmTILT®. Il s’agit du formulaire que le lanceur de procédure devra compléter avant le déclenchement d’un processus. Il est donc important qu’il soit clair, compréhensible, et concis.
Méthode
- Cliquez sur « Formulaire de lancement » (menu de gauche),
- Utilisez la fonction « drag-and-drop » (glisser-déposer) pour ajouter les champs que vous souhaitez à votre formulaire de lancement.
- Lors de l’ajout d’un champ, remplissez les informations : Libellé (titre du champ), nom (nom de la variable), obligatoire (si vous souhaitez que le champ soit obligatoire pour valider le formulaire), Aide contextuelle (description du champ, visible au survole).
- La configuration de votre champ terminée, il vous suffit de passer au suivant.
Les formulaires de lancement peuvent-être composés de plusieurs pages avec des conditions en fonction des informations fournies.
Son objectif va être de pouvoir utiliser les variables pour la création des conditions, des messages, etc.
Paramétrer un champ dans le formulaire de lancement
Dans la zone « Ajouter un champ », il y a toutes les variables utilisables. Faites-les glisser sur la page de droite nommée « Page 1 ».
Une fois que la variable est ajoutée à votre formulaire, vous pouvez la compléter (les champs avec une * sont obligatoires).
Méthode
- Le champ « Libellé » va aider le lanceur de procédure à choisir la bonne valeur de la variable. On peut par exemple y noter une question : « S’agit-il d’un test ?».
- Le champ « Nom » est le nom que vous donnez à la variable qui sera visible dans les messages uniquement lors de la gestion de la procédure : lors de l’envoi du message, ce champ sera remplacé par la valeur que le lanceur de procédure aura choisie dans le formulaire
- En cochant la case « Obligatoire », le lanceur de procédure ne pourra pas déclencher la procédure s’il ne répond pas à cette question. Il s’agit donc d’une question existentielle.
- Si elle est complétée, une « Aide contextuelle » peut s’afficher lorsque le lanceur de procédure complétera le formulaire.
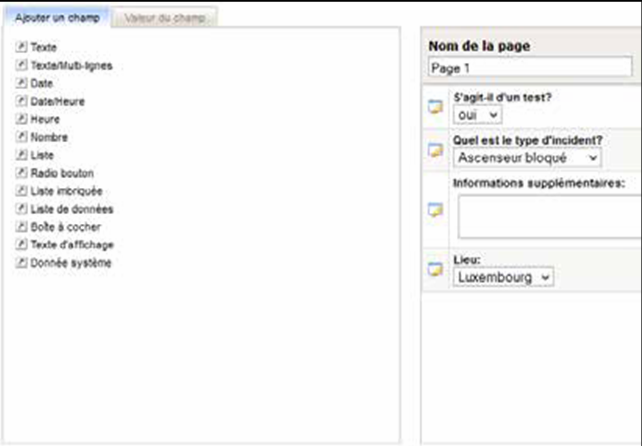
Remarques
- Une variable doit être nommée sans accents ni espace.
- Cliquez sur le bouton pour modifier la variable du formulaire.
- Pour une liste, les valeurs doivent être rédigées les unes en dessous des autres.
- Il est possible de modifier l’ordre dans lequel va apparaître les variables en les faisant glisser dans le formulaire de lancement.
Définir des conditions dans vos procédures.
AlarmTILT® vous permet d’établir des conditions dans vos procédures, qui vont définir les étapes suivantes en fonction de critères précis.
Exemple : Selon le lieu de l’incident, vous souhaitez alerter un groupe plutôt qu’un autre.
Méthode
- Dans le formulaire de lancement, ajoutez un champ pour définir une variable.
- Dans « Premières étapes », cliquez sur le « + » pour ajouter une étape, un lien s’affiche pour définir les conditions de l’étape.
- Cliquez sur le lien pour ouvrir la fenêtre de condition. Avec l’aide des boîtes de sélection, définissez une condition en fonction de vos besoins.
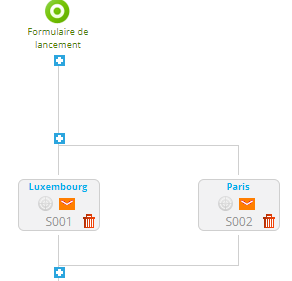
Sur la base de l’exemple ci-dessus, ici le processus va s’adapter en fonction du lieu de l’incident (Luxembourg ou Paris), afin de ne contacter que les personnes nécessaires pour rétablir la situation.
Définir des conditions aux destinataires
Avec AlarmTILT® vous avez la possibilité d’ajouter des conditions directement à certains destinataires. Le message, l’objectif, et schéma d’alerte ne changera pas. Seuls les destinataires seront adaptés en fonction des valeurs remplies dans le formulaire de lancement.
Méthode
- Définissez une variable au formulaire de lancement : Vous devez avoir prévu une variable directement depuis le formulaire de lancement de votre procédure (voir « Créer un formulaire de lancement »).
Exemple : Département impacté : Si le département 1 est impacté, certaines personnes devront être alertée ; par contre, s’il s’agit du département 2, d’autres personnes seront alertées.
- Ajoutez une condition au message : Lorsque vous définissez les destinataires du message, cochez la case « Options avancées ». Un lien apparaît ensuite pour ajouter les conditions.
- Pour ajouter d’autres destinataires/conditions, cliquez sur le bouton « + »
Créer/configurer une étape.
Chaque processus se compose d’une ou plusieurs étapes qui seront exécutées en parallèle ou en séquence. Ce sont les étapes qui dirige votre processus. Vous pouvez prévoir un ou plusieurs messages, un ou plusieurs destinataires, des conditions, des objectifs, etc.
Méthode
- Depuis l’atelier graphique de processus (rubrique « Déclenchement » depuis l’édition de votre processus), cliquez sur un signe + qui s’affiche lors du survole du graphique avec votre curseur (cliquez sur le + qui correspond à l’endroit où vous souhaitez positionner une nouvelle étape). Votre nouvelle étape apparaîtra dans votre procédure.
- Cliquez sur cette nouvelle étape
- Donnez un nom à votre étape
- Créez le/les message(s) qui vont composer cette étape
- Définissez si vous souhaitez recevoir des réponses, ou non
Si vous configurez que vous souhaitez des réponses, notez que vous pourrez alors configurer le type de réponse, l’objectif (avec son unité), le message après objectif, l’étape suivante si l’objectif n’est pas atteint, ainsi que l’évaluation du contre-objectif.
- Choisissez si vous souhaitez que l’étape suivante diffère en fonction de l’atteinte ou non de l’objectif fixé en cochant la case « Etape suivante si l’objectif n’est pas atteint ? »
- Cliquez sur « Déroulement » pour retourner à l’atelier graphique de création de procédure
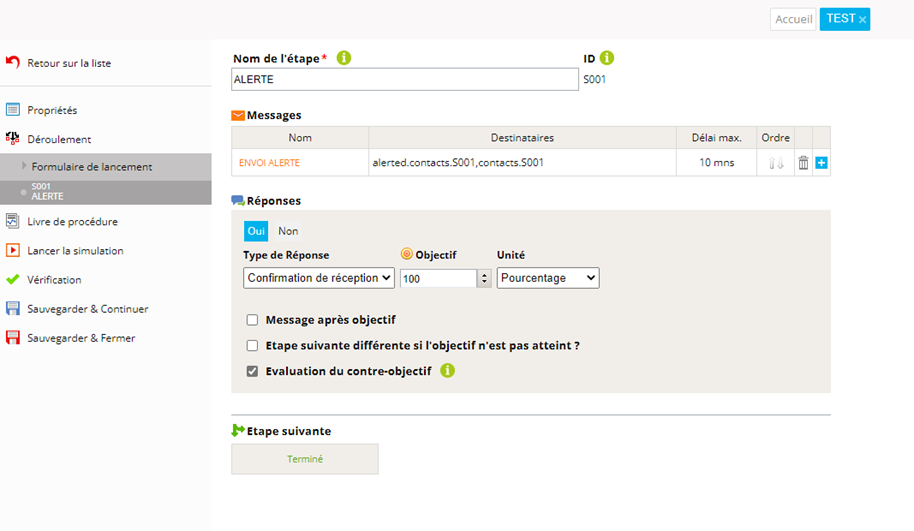
Copier le contenu d'une étape
Lors de la création d’une étape, il vous est possible de copier le contenu d’une étape. Cette option vous permet de gagner un temps précieux lors de la mise en place de vos procédures au sein d’AlarmTILT®.
Méthode
- Cliquez sur l’étape concernée
- Cocher la case « Copier le contenu d’une autre étape »
- Choisissez dans la liste déroulante le nom de l’étape dont vous souhaitez copier le contenu
- Un message de confirmation apparaît : cliquez sur « Valider »
- L’intégralité de l’étape est copiée (les messages, les destinataires, les conditions, etc.)
Créer un message d'alerte
AlarmTILT® offre plusieurs possibilités pour la création du ou des messages de votre étape. Comment créer un message d'alerte?
Méthode :
- Cliquez sur « Nouveau message »
- Choisissez si vous souhaitez donner un temps donné aux destinataires pour répondre, ou du temps donné pour passer à l’étape suivante
- Choisissez un nom pour votre message ainsi que la langue (important pour les alertes vocales notamment)
- Définissez les destinataires
- Si des conditions sur les destinataires sont à prévoir, cochez la case « Options avancées »
- Définissez le média concerné (il est possible de choisir un schéma d’alerte)
- Si vous souhaitez récupérer le contenu d’un autre message, cochez la case « Copier les textes d’un autre message (tous les médias) »
- Entrez le corps du message (vous pouvez utiliser les variables utilisateur et système pour personnaliser votre message, pensez à le configurer en fonction du média).
- Ajoutez une pièce jointe si vous le souhaitez (ils sont gérés directement depuis la bibliothèque AlarmTILT® et seront envoyées par email, fil d’alerte, fax, etc.)
- Cliquez sur « Valider » pour sauvegarder votre message.
Configurer le délai max d’un message
- Directement depuis la fenêtre de configuration du message, cochez la case « Délai max. »
- Choisissez la durée en chiffre et l’unité de temps souhaité (minutes ou heures)
- Cliquez sur « Valider » puis sur « Sauvegarder & fermer »
Copier le contenu d’un message d’alerte
Comme pour les étapes de vos procédures, vos messages d’alertes sont composés d’un certain nombre d’éléments. Pour plus d’ergonomie et gagner du temps dans la mise en place de votre plan de gestion de crise au sein d’AlarmTILT®, vous avez la possibilité de copier directement le message au sein de votre étape. Comment copier le contenu d'un message d'alerte?
Méthode
- Cliquez sur le nom du message à modifier
- Cliquez sur « Copier la définition d’un autre message »
- Choisissez parmis la liste de vos étapes, le contenu de quelle étape vous souhaitez copier
- La copie d’un message reprend toutes les variantes du contenu par média.
Vérifier le contenu d’un message d’alerte
Rôle utilisateur requis : Lanceur de procédure
Lorsque la procédure contient un formulaire de lancement, il est possible de voir les messages qui vont être envoyés juste avant le lancement de la procédure :
- Cliquez sur « Aperçu », juste avant le déclenchement d’une procédure
- Choisissez l’étape et le média du message d’alerte que vous souhaitez visualiser
Gérer les documents/images des procédures.
Tous les fichiers et/ou images sont administrables depuis la rubrique « Bibliothèques ».
Ajouter un document ou une image
- Cliquez sur « Bibliothèque »
- Cliquez sur « Ajouter un document » ou sur « ajouter une image »
- Cliquez sur « Choisir un fichier » pour sélectionner et télécharger votre document ou votre image dans la bibliothèque AlarmTILT®
- Cliquez sur « Retour à la liste », votre fichier est désormais mis a jour dans toutes les procédures
Editer un document ou une image
- Cliquez sur « Bibliothèque »
- Cliquez sur le document ou l’image de votre choix
- Cliquez sur « Mise à jour » et sélectionnez le nouveau document
- Retournez à la liste pour enregistrer vos modifications.
Astuces
- Depuis la bibliothèque vous pouvez prévisualiser directement les images. Pour prévisualiser les documents (Word, Excel, PDF, etc.), vous devez les télécharger.
- Depuis la fiche d’un document, vous retrouvez dans quelle procédure il est utilisé.
- Pour mettre à jour une image ou un document, il vous suffit de remplacer directement le fichier depuis la « Bibliothèque ». Le fichier sera alors mis à jour dans toutes les procédures et étapes où il est référencé.
Listes des formats de fichiers autorisés par AlarmTILT®
Pour les documents :
- xls, xlsx, jpeg, tif, pdf, wma, pptx, webm, x3d, ogg, xlsb, rss, dtd, qct, htm, tiff, odg, mpeg, wmv, gz, odp, xml, ods, odt, ppt, bmp, eps, tar, csv, gif, css, xhtml, mp4, mp3, wav, rar, txt, ra, json, zip, icon, svg, jpg, vrml, png, doc, html, docx, ps
Pour les images :
- .jpg, .jpeg, .bmp, .png, .gif
Utiliser les variables systéme
Les variables système permettent de personnaliser le contenu d’un message avec une donnée qui peut varier.
Par exemple : date de lancement, nom du destinataire, e-mail du déclencheur, etc.
Les variables système se distinguent des variables utilisateurs. Il s’agit des mêmes variables pour toutes les procédures ; elles sont disponibles dès la création de la procédure tandis que les variables utilisateurs sont créées par le gestionnaire de procédure depuis le formulaire de lancement.
Il est possible de les utiliser :
- Dans le corps d’un message
- En tant que destinataire d’un message
Dans le corps d’un message
- Dans un message, choisissez d’afficher les variables de type « Système » et sélectionnez les variables adéquates directement dans la liste déroulante prévue.
- Copiez la valeur dans le corps de votre message, à l’endroit où vous souhaitez voir afficher la variable système.
Retrouvez la liste des variables système disponible en annexe.
En tant que destinataire d'un message
Avec AlarmTILT®, vous disposez de variables qui vont définir des destinataires en fonction des objectifs établis dans vos procédures.
Les objectifs
L’objectif permet de vous assurer que vos collaborateurs ont bien reçu votre message ou votre consigne. Le système va attendre les réponses aux messages. Vous verrez ainsi en temps réel les réponses données.
Configuration
- Depuis la page de configuration de votre étape, dans la zone « Réponses » cliquez sur « Oui » pour configurer un objectif (une demande de réponse).
- Définissez le type de réponses attendues :
- Réponses : pour définir un objectif basé uniquement sur le fait d’avoir une réponse, quel que soit le contenu de la réponse.
- Réponses oui/non : pour définir un objectif de réponse oui ou non uniquement.
- Réponse oui : pour définir un objectif lié à un nombre attendu de réponses « oui ».
- Réponse non : pour définir un objectif lié à un nombre attendu de réponses « non ».
- Confirmation de réception : pour définir un objectif basé sur la lecture du message d’alerte (par SMS, le destinataire devra répondre à la réception avec « oui », « OK », ou « yes », «ya» etc.)
- Conférence téléphonique : à sélectionner dans le cadre d’une conférence téléphonique
- Mise à jour des contacts : à sélectionner dans le cadre de la procédure de mise à jour des contacts
- Définissez l’objectif en chiffre et l’unité définie (un nombre ou un taux)
- Cliquez sur « Sauvegarder & fermer » pour enregistrer votre configuration
Définir le déroulement suivant l’objectif
Lorsque l’on sélectionne l’option « Etape suivante différente si l’objectif n’est pas atteint », une nouvelle étape « Si objectif non atteint » apparaît, vous n’avez plus qu’à cliquer dessus pour la configurer.
L’étape qui suivra dans le cas où l’objectif serait atteint sera une étape suivante, ou à défaut d’étape suivante, la fin de la procédure.
Les contre-objectifs
Le contre-objectif est une option qui vous permet de définir le comportement du système en cas d’objectif non-atteignable.
Exemple : Sur 10 contacts alertés, l’objectif est d’avoir 8 réponses «Oui». Si lors du déroulement de l’étape 3 personnes répondent «Non», alors soit :
- L’étape continue jusqu’à l’expiration du délai et les prochaines réponses continuent d’être prises en compte.
- L’étape se clôture car l’objectif n’est plus atteignable (10 contacts, 3 réponses «Non» soit une capacité de 7 réponses «Oui» maximum au lieu de 8 requis).
Cette fonctionnalité doit-être activée manuellement pour fonctionner :
- Si activé (par défaut) : Le système n’attend pas la fin du délai,
- Si désactivé : le système attend la fin du délai.
Méthode
- Rendez-vous dans la rubrique « Déroulement » de votre processus
- Cochez la case « Evaluation du contre-objectif » pour activer le contre-objectif
- Cliquez sur « Sauvegarder & Fermer »
Simuler une procédure
Afin de se préparer au mieux à une situation de crise, il est conseillé de tester régulièrement le bon déroulement des procédures que vous avez en production.
La fonction « Lancer la simulation » va vous permettre de visualiser ce qui se passera en cas de déclenchement réel :
- Qui va être contacté ?
- Quel va être le message ?
- Au bout de combien de temps le système passe-t-il à l’étape suivante ?
- Que se passe-t-il quand le destinataire répondra « OUI » ou « NON » ?
Dans le but de vous mettre en situation, les vues sont exactement les mêmes que celles dont va disposer le lanceur de procédure. Vous disposez des mêmes fonctionnalités que lors d’un déclenchement réel :
- Simuler procédure (Lancer procédure)
- Suivi simulations (Suivi procédure)
- Historique des messages (Historique)
Enfin, tout comme lors d’un déclenchement réel, il est possible de changer les réponses des destinataires manuellement pour tester toutes les éventualités. (Par exemple : si l’étape suivante en cas d’objectif non-atteint s’active correctement)
Méthode
- Cliquez sur « Lancer la simulation »
- Complétez si nécessaire le formulaire de lancement
- Vous accédez à la page avec les résultats de votre simulation
- Cliquez sur « Clôturer la procédure » si le test est probant ou « Réviser la procédure » si vous
- souhaitez relancer la procédure en changeant l’un ou l’autre paramètre.
- Relancez le processus de simulation avec d’autre valeurs afin de bien s’assurer du bon fonctionnement et du bon déroulement de votre procédure.
Vérifier votre procédure
AlarmTILT® vous propose de vérifier si votre procédure comporte des erreurs. L’outil va analyser votre procédure et utiliser 2 niveaux de sévérité (ATTENTION enregistrement OK ou ERREUR enregistrement pas OK) pour classer les problèmes ou erreurs de votre procédure.
Méthode
- Cliquez sur « Vérification »
- L’outil vous indique si des anomalies ont été détectées
- Analysez les résultats et/ou corriger les ATTENTIONS.
Livre de procédure
Le livre de procédure est un « résumé » de la procédure. Il est téléchargeable afin de vous permettre d’avoir un document à présenter devant une équipe ou afin de vérifier que tout est correctement configuré.
Il va reprendre les informations dont a besoin le gestionnaire de procédure : le formulaire de lancement, les destinataires des étapes, les messages, le schéma d’alerte...
Méthode
- Cliquez sur « Livre de procédure »
- Choisissez parmi les 3 types de livres proposées pour créer votre livre de procédure :
- Sélection par défaut
- Sélection minimale
- Personnaliser
- Cliquez sur « Créer le livre de procédure » pour le télécharger en PDF
3 types de livres de procédure
- Sélection par défaut :
- Propriétés
- Permissions
- Déroulement
- Formulaire de lancement
- Etapes (messages et destinations)
- Etapes suivantes
- Sélection minimale :
- Propriétés
- Etapes (destinations)
- Personnaliser
En cliquant sur « Personnaliser », vous allez pouvoir choisir précisément ce que vous voulez voir apparaître dans votre « Livre de procédure ». Cliquez sur «Sélectionner» pour sélectionner toutes les options.
- Propriétés
- Permissions
- Déroulement
- Formulaire de lancement
- Etapes (messages, destinations, fichiers joints et schéma d’alerte)
- Objectif
- Etape(s) suivante(s)
Ajouter des permissions à une procédure
Par défaut, les procédures peuvent-être déclenchées par les utilisateurs disposant du rôle « Lanceur de procédures ». Vous avez la possibilité de restreindre les droits et décider quels lanceurs de procédure peuvent avoir accès à quelle procédure.
Méthode
- Cliquez sur le bouton « Déclencheurs ».
- Sous « Procédures », accédez à la procédure sur laquelle vous souhaitez ajouter des permissions.

- Cochez le bouton « Contrôle d’accès activé » pour activer la fonctionnalité.
- Cliquez sur « Ajouter des autorisations » puis sélectionnez dans le tableau les personnes qui auront le droit de lancer cette procédure.
- Cliquez sur « Sauvegarder ».
Déclencher une procédure en simultanée
Toutes les procédures peuvent entre lancées plusieurs fois en même temps. Par défaut, 5 déclenchements simultanés sont paramétrés, vous avez la possibilité de modifier ce paramètre en fonction de vos besoins.
Méthode
- Accédez à la procédure sur laquelle vous souhaitez modifier le nombre de déclenchements simultanés
- Cliquez sur « Propriétés »
- Indiquez la valeur désirée (« 0 » signifie qu’il n’y a pas de limitation)
- Cliquez sur « Sauvegarder »
Divers
Organiser les procédures
Lors de la création d’une procédure, vous pouvez classer cette dernière dans une catégorie. Ceci vous permettra en tant que gestionnaire de procédure, comme pour le lanceur de procédure, de filtrer votre recherche par catégorie et de retrouver plus facilement la procédure souhaitée.
Méthode
- Pour ajouter une catégorie, connectez-vous en tant que Gestionnaire de procédure et cliquez sur le bouton « Procédures »
- Le bouton « Catégories » liste l’ensemble des catégories enregistrées, vous pouvez en ajouter ou en supprimer.
Les statuts de déploiements
Le statut de déploiement permet de « protéger » la procédure en empêchant son déclenchement tant qu’elle n’est pas en production.
2 statuts possibles :
- Déployée : cela signifie que la procédure est prête à être déclenchée (en production)
- En cours de développement : cela signifie qu’elle est en cours de construction. Un lanceur de procédure ne la verra donc pas.
Déclenchement des procédures & alertes
Faire face à toutes les situations.
Articles liés;
Qu'est-ce qu'un déclencheur externe ?
Comment déclencher une procédure ?
Comment créer un rapport de procédure?
Déclencher manuellement une procédure
Uniquement les procédures « déployées » et pour lesquelles vous disposez d’un droit de déclenchement sont visibles via le bouton « Lancer une procédure ».
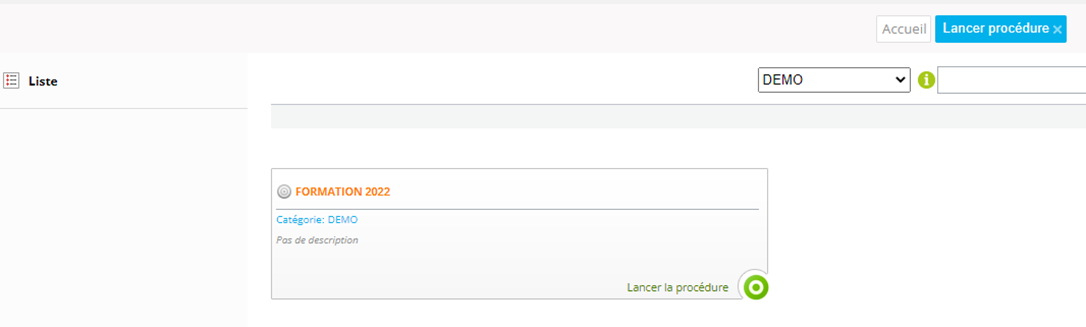
Sélectionnez la procédure à déclencher et, si nécessaire, remplissez le formulaire de lancement. Le but de ce formulaire est d’envoyer des informations précises aux destinataires. En fonction de vos réponses, le message sera adapté. Les destinataires des messages peuvent également varier.
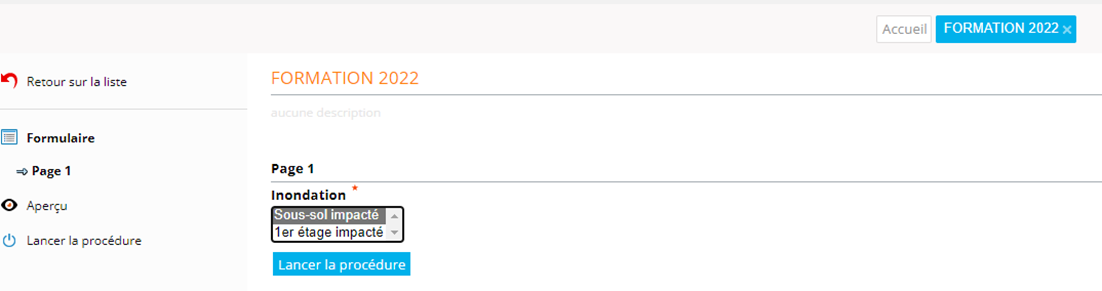
Suivi d'une procédure en temps réel
Dès lors qu’une procédure est déclenchée, vous pouvez suivre en temps réel le déroulement.
Pour ce faire, cliquez sur « Suivi de procédure », puis choisissez la procédure que vous souhaitez suivre en temps réel.
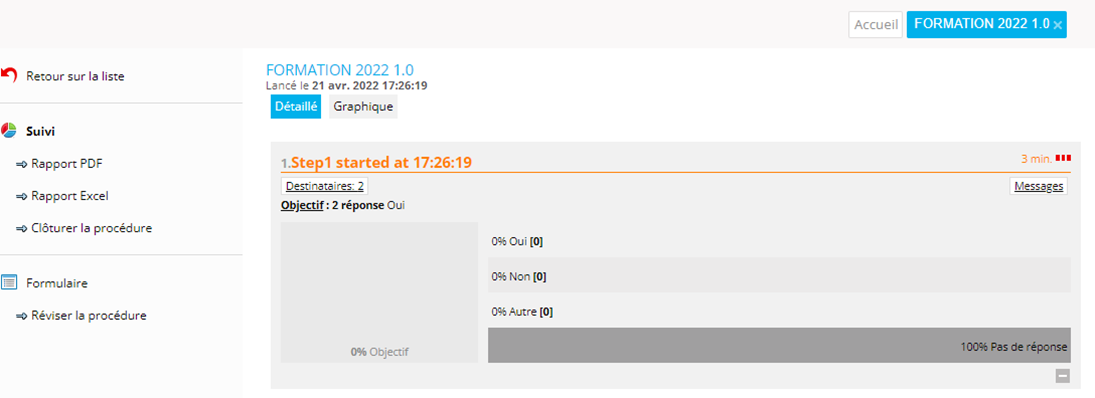
Le suivi se décompose en blocs. Il y a un bloc par étape. Seuls les blocs actifs ou ayant été actifs sont affichés.
Les blocs sont un peu différents selon que l’on demande (ou pas) des réponses.
Dans l’exemple ci-dessus, 100 % de réponses « oui » sont attendus.
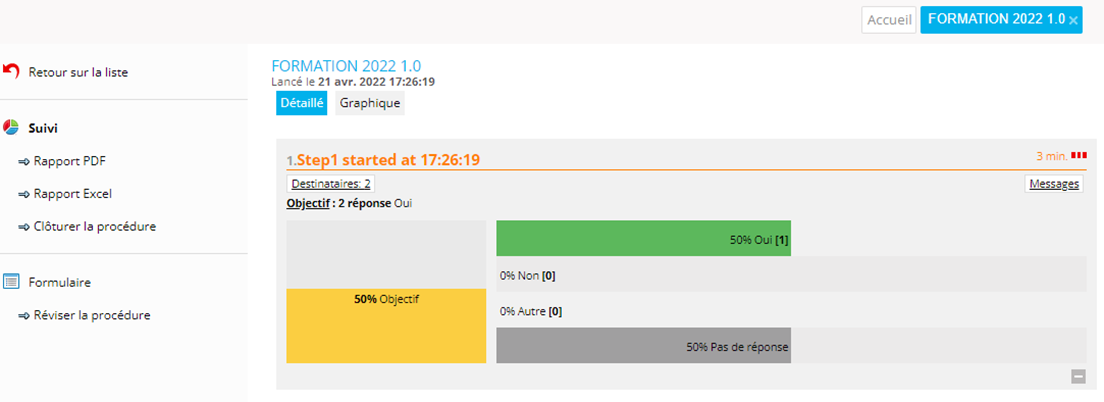
Un clic sur les blocs « OUI », « NON », « AUTRE » ou « Destinataires » permet d’afficher la liste des destinataires et leurs réponses.
Un clic sur « Message » permet d’afficher en temps réel les différents messages envoyés. Dès l’objectif atteint, ou le délai écoulé, la procédure se termine.
Les différentes actions possibles sont :
- Créer un rapport au format PDF ou Excel.
- Clôturer la procédure : elle ne pourra plus être révisée et n’aura plus aucune activité.
- Réviser la procédure : cela permet de relancer la procédure. Si celle-ci contient un formulaire de lancement, il sera alors possible de mettre à jour les données avant de relancer. Ces données modifiées apparaîtront en rouge pour les messages HTML.
Déclencher une conférence téléphonique
La fonctionnalité « Conférence-téléphonique » permet à plusieurs collaborateurs de se réunir par téléphone afin de pouvoir échanger, prendre une décision, etc.
Méthode
Lancement d’une conférence téléphonique depuis l’interface web :
- En tant que lanceur de procédure, cliquez sur le bouton rouge « Conférence téléphonique »
- Insérez les contacts avec un message d’accueil éventuel. Vous pouvez choisir d’enregistrer la conférence téléphonique ou non. Votre enregistrement sera disponible dès la conférence terminée.
- La conférence téléphonique utilise un schéma d’alerte global précis : les destinataires sont appelés :
- Sur leur média vocal professionnel
- Après 1 minute et en cas de non-réponse, ils sont appelés sur leurs médias domicile
- Ils recevront automatiquement un SMS et un e-mail avec un numéro à rappeler pour rejoindre la conférence téléphonique. Cela est utile en cas de non-réponse, ou si par erreur une personne raccroche et se déconnecte de la conférence téléphonique.
Exclusivité AlarmTILT® Enterprise
Lancement d’une conférence téléphonique depuis un CMC
Depuis un CMC, il est également possible de lancer une conférence téléphonique. Le principe est exactement le même que pour l’interface web classique.
Lancement d’une conférence téléphonique depuis une procédure :
Rôle utilisateur requis : Gestionnaire de procédure
En tant que gestionnaire de procédure, il est aussi possible de créer soi-même votre propre procédure de conférence téléphonique.
- Ajoutez une procédure
- Dans l’étape, choisissez l’objectif « conférence » et « 100 % ».
- Ajoutez des destinataires ou, si vous voulez laisser le choix de destinataire au moment du déclenchement, insérez la variable « donnée système » et « Contacts.S001 » dans le formulaire de lancement
Pour que la procédure fonctionne comme si il s’agissait d’un déclenchement via le bouton « Conférence téléphonique » :
- En tant qu’Administrateur, ajoutez un nouveau schéma d’alerte « CONFCALL » qui prévoit le rappel sur le média vocal au temps 0 puis après 1 minute, un rappel sur le média vocal domicile
- En tant que Gestionnaire de procédure, créez une nouvelle procédure
- Dans la Step 001, choisissez votre objectif égal à « conférence » et « 100 pour cent » et un délai maximal égal à 2 minutes
- Insérez la variable texte « body » et « donnée système » — « Contacts.S001 » dans le formulaire de lancement
- Dans le message, insérez le champ « body » et choisissez le schéma d’alerte CONFCALL
- Indiquez le délai maximal de 2 minutes
- Créez un message post-objectif dans lequel vous configurerez un message personnalisé du type :
- SUJET = « Invitation Conférence téléphonique — Pin »
- BODY = « Pour rejoindre la conférence téléphonique “#{Body}”, veuillez appeler le n° # {Confcall. phone} et entrer le code pin #{Confcall.pin}. »
- Une variable système « Contact.S001 » peut être utilisée pour les destinataires de ce message
Créer un rapport de procédure
A tout moment vous pouvez consulter et extraire de AlarmTILT® un rapport pour chaque procédure déclenché.
Comment créer un rapport de procédure?
Méthode
- Cliquez sur « Suivi procédures »
- Cliquez sur la procédure de votre choix
- Vous obtenez le détail par message (date et heure de déclenchement, taux de réponse, durée, contenu du message d’alerte, nombre de destinataires, etc.)
- Pour exporter ce rapport, rendez-vous sur la liste des procédures déclenchées (revenir sur la page « Suivi de procédure ») et directement dans la ligne de la procédure cliquez sur :
- l’icône PDF pour télécharger le rapport en format PDF
- l’icône XLS pour télécharger le rapport en format Excel
- L’icône e-mail pour envoyer le rapport directement par e-mail
Status des messages envoyés
AlarmTILT® vous permet d’avoir une vue sur tous les messages envoyés, et leurs statuts.
Vérifier le statut des messages envoyés
– Cliquez sur « Historique des messages »
Vous arrivez à la liste des messages envoyés, la colonne « Statut » qui vous informe sur l’état intrinsèque de chaque message.
Signification des icônes statuts :
- En cours;

- Acheminement incertain ;

Possible erreur réseau, Mobile inaccessible, Message rejeté, Téléphone occupé, Message partiellement rejeté, Mobile inaccessible, Erreur réseau, Téléphone occupé
- Délivré;

Le message a bien été envoyé par nos serveurs et nous avons reçu une confirmation de l’opérateur pour la livraison finale.
- Non délivré;

Absence de réponse, rejeté, Destination bloquée, Téléphone occupé, Abonné inconnu, Erreur réseau, Mobile injoignable
- Envoyé;

Le message a été envoyé, mais le système n’a pas de confirmation que celui- ci a été délivré ; c’est le cas par exemple pour les notifications smartphone
- Echec, annulé;

Le message n’a pas été envoyé ; ce statut peut être dû par exemple à la clôture d’une procédure avant que le message n’ait pu être envoyé
Pour obtenir plus de détails sur un message envoyé, il suffit de cliquer sur le destinataire du message. Vous avez la possibilité de consulter les informations suivantes :
- La date d’émission
- Le destinataire
- Le média utilisé
- Le statut du message en détail
- Le contenu du message
- Les pièces jointes
- La réponse obtenue
Qu’est-ce qu’un déclencheur externe
Un déclencheur externe permet de déclencher une alerte grâce à l’envoi d’un e-mail, d’un SMS, ou d’un appel vocal vers AlarmTILT®. L’envoi d’un e-mail est gratuit (inclut dans le système). Pour le déclenchement SMS ou vocal, l’équipe du support doit commander 1 numéro, et des frais supplémentaires sont demandés. Pour le déclenchement par e-mail, il vous suffit d’envoyer un e-mail.
Quel que soit le média utilisé (e-mail, SMS, Appel vocal), AlarmTILT® interprète votre message et déclenche l’envoi d’une alerte ou d’une procédure qui va transmettre l’alerte vers des destinataires.
Exemple 1 : si vous utilisez un logiciel de surveillance (monitoring) comme Nagios®, What’s Up, entre autres, vous pouvez via un e-mail, lancé depuis ce logiciel, exécuter une procédure ou envoyer un message dans votre compte AlarmTILT®.
Exemple 2 : vous pouvez depuis votre logiciel de messagerie, Outlook, Thunderbird, ou autre, lancer une procédure ou envoyer un message dans votre compte AlarmTILT®.
Comme le démontrent ces 2 exemples, tout système ou personne grâce à l’envoi d’un e-mail pourra envoyer des alertes ou déclencher des processus, ceci sans devoir se connecter à l’interface d’AlarmTILT®. Ces envois seront archivés dans AlarmTILT®.
Les différents déclenchements externes :
Il existe plusieurs types de déclenchement par e-mail avec des formatages différent:
- Envoi de message à des contacts présents dans l’annuaire d’AlarmTILT® :
Les destinataires doivent être issus de l’annuaire, sous la forme NOM PRENOM
- Envoi simplifié à des contacts présélectionnés dans l’annuaire d’AlarmTILT® :
« Quicklaunch ». Les destinataires sont prédéfinis dans AlarmTILT®.
- Envoi de message à des destinations hors annuaire (ex. un SMS vers +352621123456) :
Les destinataires ne sont pas issus de l’annuaire d’AlarmTILT®, mais libre. L’envoi est possible vers des SMS, appels vocaux ou e-mail.
- Déclenchement de procédure :
Le contenu respectera un formatage, encadré par des balises [Begin] et [End] et variera en fonction des variables utilisées dans la procédure
Les déclencheurs manuels
En fonction de vos besoins, une procédure peut être déclenchée de différentes manières. Outre les déclenchements standards par le biais de l’application smartphone ou par le biais de l’interface web AlarmTILT®.
Une procédure peut-être déclencher de diverse façon : SMS, Appel vocal, bouton physique, Webservice, ou e-mail.
- Déclencher une procédure par SMS
Le déclenchement par SMS va vous permettre de déclenchée une procédure directement en envoyant un SMS à un numéro spécial. Dans ce cas, aucun paramètre (formulaire de lancement) ne pourra être supporté.
- Déclencher une procédure par appel vocal
Le déclenchement par appel vocal vous permet de déclencher une procédure en appelant un numéro spécial (et non surtaxé). Le menu vocal permettant le déclenchement est paramétré selon vos besoins.
- Déclencher une procédure par le bouton physique
Le déclenchement par bouton physique est possible dans la mesure où vous avez souscrit à des boutons auprès d’AlarmTILT®. Connectés sans fil à AlarmTILT® avec un réseau dédié et sécurisé, la configuration et le paramétrage des boutons ce fait par nos services.
Le bouton physique peut prendre la forme que vous souhaitez en fonction de vos besoins. Son activation déclenche une procédure.
- Déclencher une procédure par Webservice
Au même titre que pour la synchronisation des répertoires de contacts, AlarmTILT® peut-être interfacé avec vos logiciels internes.
Déclencher une procédure par e-mail
L’envoi d’un e-mail à AlarmTILT® permet de déclencher la procédure ou l’alerte de votre choix.
Méthode
- Cliquez sur « Déclencheur »
- Cliquez sur « Procédure » et sélectionnez la procédure concernée
- Activez le déclenchement par e-mail
- Générez les « token » afin d’obtenir l’adresse spécifique au déclenchement
1- Déclenchement de procédure avec des paramètres (variable du formulaire de lancement)
Corps de message structuré
Les contacts sont prédéfinis au sein de chaque étape de la procédure. La liste des paramètres est obligatoirement entourée de [begin] au tout début et [end] à la fin.
Exemple du corps de l’e-mail déclencheur;
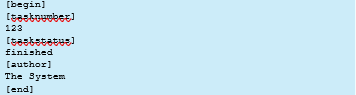
2- Déclenchement de procédure sans paramètres
Corps de message non structuré
Il n’est pas nécessaire que le mail soit structuré avec [begin] et [end], le corps du message sera considéré comme la valeur d’une variable nommée BODY et le contenu du sujet du mail sera le contenu d’une variable SUBJECT.
Le gestionnaire de procédure doit avoir défini ces 2 variables dans sa procédure. La variable BODY doit être ajoutée dans le corps du message et la variable SUBJECT comme nom d’étape.
Exemple du corps de l’e-mail déclencheur :

Envoi d'une alerte à des contacs présélectionnés
L’avantage de ce type d’envoi est de ne pas avoir à respecter une structure spéciale ou à ajouter les destinataires du message lors de la création du mail, d’où l’appellation « Quicklaunch ». L’Administrateur ou le Gestionnaire de procédure les a déjà ajoutés. « »
Méthode
- Depuis la page d’accueil, cliquez sur « Déclencheur »
- Cliquez sur « Message » et sélectionnez le « Lanceur de procédure »
- Cliquez sur « Ajouter des destinataires » et ajoutez les contacts souhaités
- Cliquez sur « Générer les tokens » afin d’obtenir l’adresse e-mail à utiliser pour l’envoi de votre e-mail.
- Rendez-vous sur votre logiciel e-mail préféré, et commencez à écrire un nouvel e-mail
- Dans le champ « Destinataire » de votre e-mail, entrez l’adresse e-mail récupérée à l’étape 4
- Entrez un sujet et le corps de votre e-mail qui composera votre alerte
- Cliquez sur « Envoyer »
Envoi d'une alerte à des contacs hors annuaire
Ce type d’envoi permet d’envoyer des messages à des destinataires qui ne sont pas forcément encodés dans votre base de données AlarmTILT®. Il est ainsi possible, par exemple, de contacter une ou plusieurs personnes par SMS via l’envoi d’un e-mail. « Comment envoyer un message à des contacts hors annuaire AlarmTILT ? »
Méthode
- Depuis la page d’accueil AlarmTILT®, cliquez sur « Déclencheur ».
- Cliquez sur « Message » et sélectionnez le « Lanceur de procédure »
- Cliquez sur « Générer les tokens » afin d’obtenir l’adresse vers laquelle envoyer le message
- Rendez-vous sur votre logiciel e-mail préféré, et commencez à écrire un nouvel e-mail
- Dans le champ « Destinataire » de votre e-mail, entrez l’adresse e-mail récupérée à l’étape 3
- L’e-mail doit respecter la structure composée des balises : [begin][media][destinations][subject][body] [end]
Le sujet de l’e-mail n’est pas utilisé, c’est celui indiqué en dessous de la balise [subject] qui est pris en compte
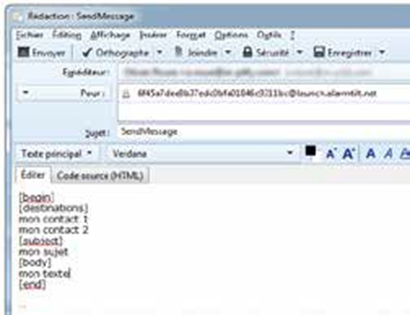
Exemple d'e-mail
- Indiquez sur quel(s) média(s) vous souhaitez envoyer votre message (SMS, VOICE, E-MAIL)
- Indiquez l’adresse, le numéro des destinataires, en fonction du ou des média(s) choisis. Pour les SMS ou VOIX, indiquez le numéro comme suit : « 352621123123 »
- Composez votre message en dessous de la balise [body]
- Envoyez
Envoi d’une alerte à des contacts AlarmTILT®
Ce type d’envoi permet d’envoyer des messages à des destinataires AlarmTILT®. Il est ainsi possible, par exemple, de contacter une ou plusieurs personnes par SMS via l’envoi d’un e-mail.
Méthode
- Cliquez sur « Déclencheur »
- Cliquez sur « Message » et sélectionnez le « Lanceur de procédure »
- Cliquez sur « Générer les tokens » afin d’obtenir l’adresse vers laquelle envoyer le message.
- Le mail doit respecter la structure composée des balises [begin] [destinations] [subject] [body] [end]
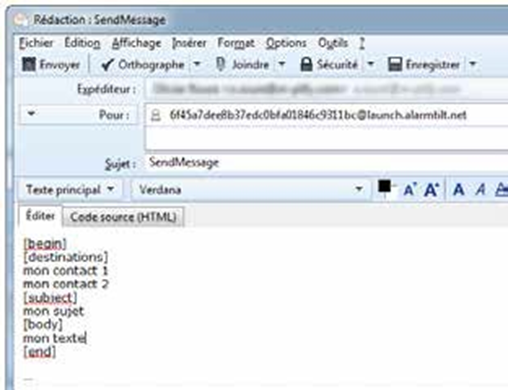
- Pour les destinataires, indiquez en dessous de [destinations] d’abord le nom suivi du prénom
- Le sujet de votre e-mail n’est pas utilisé, c’est celui indiqué en dessous de la balise [subject] qui est pris en compte.
- Composez votre message en dessous de la balise [body]
- Envoyez
Autorisation de déclenchement par e-mail
Avec AlarmTILT® vous avez la possibilité de définir les personnes autorisées à déclencher une procédure de manière générale, mais aussi vous avez la possibilité d’empêcher le déclenchement par e-mail d’une procédure.
Activer ou désactiver le déclenchement par e-mail
- Depuis la page d’accueil, cliquez sur « Déclencheur », puis sur « Procédures »
- Cliquez sur la procédure de votre choix,
- A l’aide du champ « Déclenchement par e-mail » (de type « bouton de radio ») cliquez sur « activé » pour activer le déclenchement par e-mail OU cliquez sur « désactivé » si vous ne souhaitez pas autoriser le déclenchement par e-mail.
Définir les e-mails autorisés
Depuis la page de gestion des déclencheurs de votre procédure, en dessous du champ « Déclenchement par e-mail », vous disposez d’une zone vous permettant de définir les émetteurs e-mail autorisés à déclencher votre procédure.
- Cliquez sur « Filtrage par adresse e-mail »
- Dans la zone de texte, entrez les e-mails autorisés à déclencher la procédure
- Pour ajouter d’autres adresses e-mails, cliquez sur « Ajouter » ou sur le « + »
Gérer les conditions de déclenchement
Cette fonction n’est disponible que si votre procédure dispose d’un formulaire de lancement avec une ou plusieurs variables.
- Dans le champ « Conditions de déclenchement par e-mail » cliquez sur « Avec condition(s) » pour afficher les conditions de déclenchement.
- Définissez la règle conditionnelle
- Définissez les conditions, cliquez sur le « + » si vous souhaitez ajouter d’autres conditions.
- Simuler l’évaluation des conditions
- Cliquez sur « Sauvegarder »
Ajouter une pièce jointe à vos alertes
Avec AlarmTILT® vous avez la possibilité d’ajouter des pièces jointes à vos alertes. (e-mail, fil d’alerte ou fax en format PDF).
Dans votre e-mail structuré, vous devrez rajouter la balise [attachments.Snnn] (« nnn » de « Snnn » correspond au numéro de l’étape de votre procédure concernée, par exemple S001 pour attacher une pièce jointe à l’étape 1 de votre procédure).
Dans le cadre de l’envoi d’une alerte simple, sans étapes, il suffit d’utiliser la balise [attachments] sans numéro d’étape.
Sous cette balise, copiez le nom exact de votre document, suivi par le type de fichier. Exemple : test1.pdf [ Nom Type de fichier]
La balise [attachments] ou [attachments.Snnn] se place après la balise [subject], dans le corps de votre e-mail.
Exemple du corps de l’e-mail déclencheur avec pièce jointe
Exemple de lancement de procédure avec pièce jointe
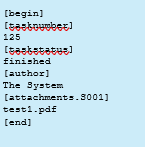
Exemple de lancement d’une alerte simple avec fichier attaché
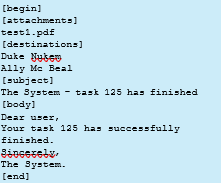
Etablir une surveillance de connectivité (Heartbeat)
La fonction « Heartbeat » surveille la connexion entre AlarmTILT® et votre système de monitoring grâce à l’envoi régulier de mail. Plusieurs adresses peuvent être créées pour surveiller plusieurs systèmes.
AlarmTILT® attend au minimum 1 mail par heure pour considérer la connectivité comme bonne. Dans le cas contraire, une notification est déclenchée. Ce délai d’attente peut être modulé à votre guise.
De même lors du retour à un état stable, une notification est déclenchée pour vous avertir du retour à la normale.
Article liés « Qu'est-ce que la surveillance de connectivité (heartbeat) ?» « Comment envoyer des messages de surveillance (heartbeat) ? » « Comment ajouter/activer une surveillance de connexion (heartbeat) ?»
Méthode
- Depuis la page d’accueil d’AlarmTILT®, cliquez sur « Déclencheur »
- Cliquez sur « Surveillance de connectivité »
- Ajoutez un hostname (par exemple « Application 1»)
- Cliquez sur « Activé »
- Choisissez un délai entre deux signes d’activité
- Ajoutez les destinataires à prévenir en cas de panne
Configurer la surveillance « Heartbeat »
- Cliquez sur déclencheur, puis sur surveillance de connexion,
- Récupérez l’adresse e-mail vers laquelle votre système devra envoyer les messages
- Configurez l’envoi du premier e-mail depuis votre système
Statuts des événements entrants
Le «Statut» des événements entrants vous indique si la procédure a été déclenchée ou si le système a rencontré un problème qui a bloqué son déclenchement.
Méthode
Cliquez sur « Événements entrants » pour avoir la liste des procédures lancées par un déclencheur externe (e-mail, SMS, Appel vocal.
Le statut est représenté par les icônes suivants :
Traité : La procédure a été correctement déclenchée

Pas de déclenchement de procédure : Signifie que la procédure n’a pas été déclenchée — il sera préférable de vérifier les conditions de déclenchement de procédure.

Pas d’action trouvée : Signifie que la procédure n’a pas été déclenchée - il sera préférable de vérifier le token utilisé par votre déclencheur externe.

Détails des événements entrants
Il est possible d’obtenir des détails sur les évènements entrants à partir de la liste des procédures lancées par un déclencheur externe, ceci est disponible en se rendant directement dans la rubrique « Evénement entrant » d’AlarmTILT®.
Depuis la vue liste, vous pouvez déjà retrouver un certain nombre d’informations :
- Date de l’événement
- Statut
- ID émetteur (exemple : adresse e-mail de l’émetteur dans le cas d’un déclenchement par e-mail)
- ID Receveur (Adresse e-mail utilisée pour créer l’événement)
- Média utilisé
En cliquant sur un évènement, vous obtiendrez encore plus d’information. Par exemple, on peut y voir le contenu d’une alerte et si des pièces jointes y étaient attachées.
Le CMC.
L’outil ultime de collaboration en toute circonstance.
Créer un CMC
Un CMC est une page web utilisée comme plateforme de communication qui permet d’échanger facilement des informations à l’équipe de gestion de crise sans qu’elle soit physiquement présente dans une salle de conférence. Il est possible d’y partager des documents (images, documents, messages texte, enregistrement audio ou issus d’une conférence téléphonique).
Méthode
- Se connecter en tant que « Gestionnaire de procédure »
- Cliquer sur « CMC » puis sur « Ajouter CMC »
- Tout comme l’établissement d’une procédure, le gestionnaire va configurer le CMC, lui donner un nom, une description, et le lier à une procédure et/ou à une conférence téléphonique au lancement du CMC.
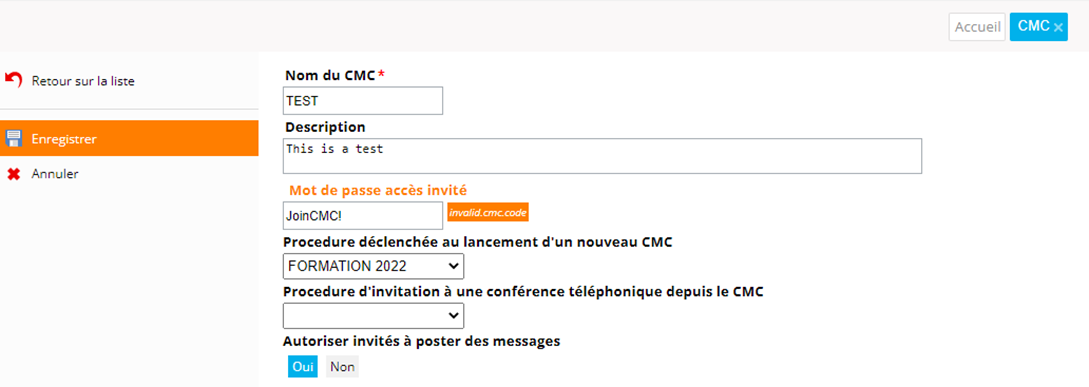
Formulaire de création d’un nouveau CMC
Déclencher un CMC
Comme pour les procédures, vous pouvez avoir le choix entre différents CMC. Pour déclencher un CMC vous devez tout d’abord savoir lequel lancer en fonction de la situation de la cellule de crise à rappeler.
Méthode
- Se connecter en tant que « lanceur de procédure »
- Cliquer le bouton d’action « Lancer CMC »
- Renommer le CMC si besoin
- Compléter si nécessaire le formulaire de lancement.
- Cliquez sur « Lancer »
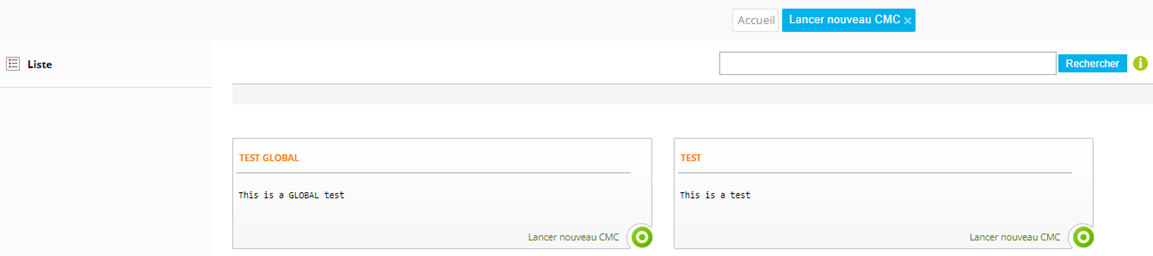
Se connecter au CMC
Il existe deux façons de vous connecter au CMC : par le biais d’une invitation reçue par e-mail ou directement par l’interface web de AlarmTILT®.
La seconde méthode implique que la personne ait accès à l’interface web en tant que lanceur de procédure.
Méthode 1 : Se connecter via une invitation e-mail
- Lors du déclenchement de votre CMC, une liste de destinataire que vous avez défini va recevoir une invitation par e-mail our se connecter au CMC AlarmTILT®
- Cet e-mail reprend le lien de connexion au CMC ainsi que le code d’accès (mot de passe) si il y en a un de configuré
- Cliquez sur le lien sécurisé fourni dans l’e-mail d’invitation
- Connectez-vous soit en invité, soit en tant qu’utilisateur avec votre identifiant et votre mot de passe habituel AlarmTILT®
Méthode 2 : Se connecter via le lien URL disponible depuis AlarmTILT®
- Avec le rôle « Lanceur de procédure », cliquez sur « Suivi CMC »
- Cliquez sur le CMC concerné et accédez aux détails le concernant
Rapport CMC
Un rapport de votre CMC est disponible à tout moment sous format PDF ou Excel. Ce rapport va lister toutes les actions et décisions.
Cliquez sur le bouton d’action disponible directement depuis le CMC afin de choisir le type de rapport à télécharger :
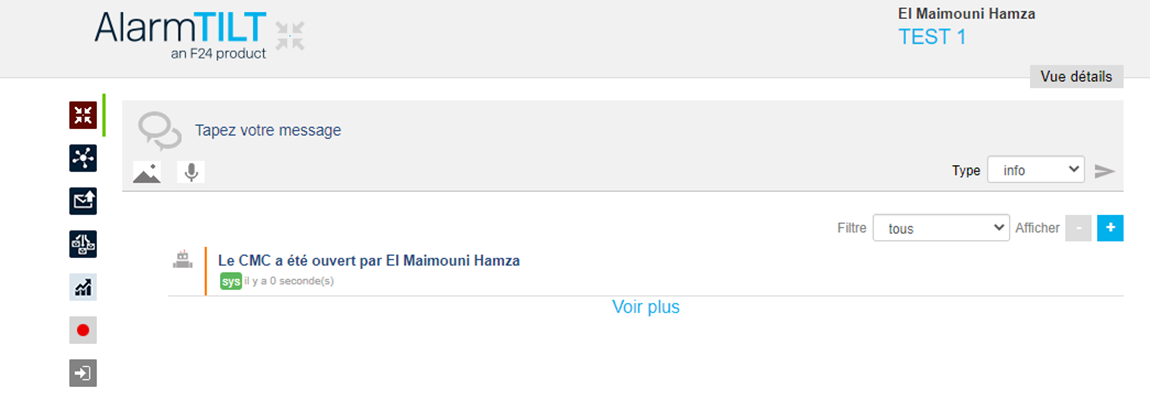
AlarmTILT® Mobile.
Sa gestion de crise partout avec soi.
Installer l’application AlarmTILT® Mobile
AlarmTILT® Mobile vous permet de déclencher des procédures ou envoyer des alertes où que vous soyez.
100 % gratuite, AlarmTILT® Mobile est disponible pour tous les terminaux mobiles (smartphones et tablettes) fonctionnant sous Android ou iOS. Rendez-vous dans l’App Store pour les terminaux iOS et dans Google Store pour les terminaux Android.
Pour utiliser l’application, votre organisation doit disposer d’un compte AlarmTILT®.
Un code d’activation est demandé. Ce code fait le lien entre votre utilisateur et votre smartphone.
Activation de votre Smartphone
- Connectez-vous à l’interface Web AlarmTILT®
- Dans l’annuaire de contacts, cliquez sur « Ajouter un contact » ou sélectionnez un contact existant.
- Ajoutez le média « push », sélectionné le mode d’envoi du code ( sms ou mail ) et sauvegarder pour confirmer.
- Vous avez la possibilité d’envoyer le code d’activation par SMS et/ou e-mail à ce contact en cochant les cases correspondantes puis en cliquant sur l’enveloppe rouge.
- Dès que le destinataire aura pris connaissance de son code d’activation, il pourra activer son Smartphone et utiliser l’application.
L’interface AlarmTILT® Mobile
AlarmTILT® Mobile dispose d’une interface similaire à l’interface web AlarmTILT®. Vous pourrez y retrouver les principales fonctions du logiciel AlarmTILT®.
Interface « Lanceur de procédure »
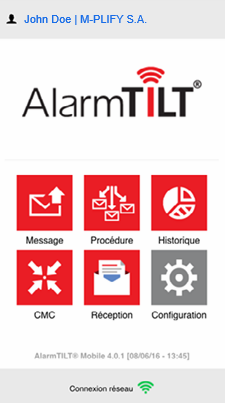
Interface « Destinataire »
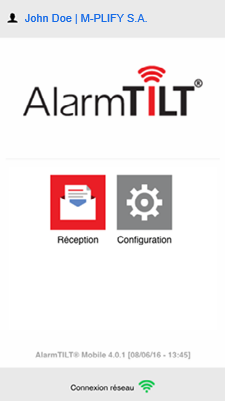
En fonction du rôle utilisateur que vous avez sur l’application mobile et dans AlarmTILT®, vous n’aurez pas accès aux mêmes fonctionnalités.
Sur la partie haute, vous retrouvez les informations concernant votre compte.
Sur la partie inférieure, vous pouvez retrouver la version de l’application AlarmTILT® Mobile que vous utilisez ainsi que votre niveau de réception de réseau.
Les droits d’accès à l’application mobile
Chaque contact de l’annuaire peut installer et utiliser l’application AlarmTILT Mobile. En fonction de ces droits à l’application, il sera soit « Destinataire », soit « Lanceur de procédure » :
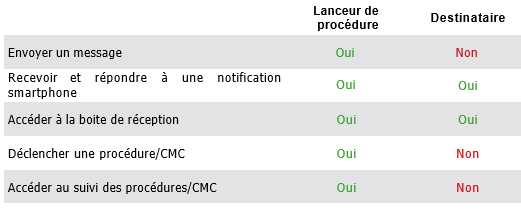
Ajouter un accès mobile à un utilisateur
Pour ajouter un accès utilisateur, quel que soit le rôle, vous devez activer le Média Smartphone depuis sa fiche de contact, directement dans l’interface web AlarmTILT®.
Pour plus d’informations, rendez-vous à la rubrique « Installer l’application AlarmTILT® Mobile » (page suivante) et suivez la méthode « Activation de votre smartphone ».
Généralités
Ajouter plusieurs comptes sur une application smartphone
Depuis l’interface web, un même contact peut avoir accès à plusieurs sous-unités.
Depuis l’application mobile AlarmTILT®, chaque contact peut que disposer 2 smartphones. Pour activer une application smartphone d’une sous-unité, un nouveau contact avec un nouveau code doit être créé dans la liste des sous-unités.
Méthode
- Sur la page principale, touchez le coin supérieur gauche,
- Cliquez sur « Ajouter un compte »
- Entrez le code d’activation (ce code est à créer depuis la nouvelle unité administrative)
Vous pouvez désormais passer d’un compte à l’autre via votre smartphone ou votre tablette.
Régler la langue de l’interface mobile
Comme l’interface web AlarmTILT®, l’application mobile est accessible en 3 langues en fonction de vos préférences :
- Français,
- Anglais,
- Néerlandais.
Méthode
- Cliquez sur « Configuration »
- Cochez la langue souhaitée
- Dès que le bouton est coché, la langue de l’application se met à jour immédiatement.
Gestion du code PIN AlarmTILT® Mobile
Le code PIN de l’application AlarmTILT® vous permet de protéger l’accès à votre plan de gestion de crise et déclenchement de vos procédures de crise.
Par défaut, ce code PIN est désactivé. Vous pouvez l’activer depuis la rubrique « Configuration » de l’application AlarmTILT®.
Activer/désactiver le code PIN
- Cliquez sur « Configuration »
- Sous « Code PIN », cochez la case « Activer/désactivé »
- Entrer votre code PIN à 4 caractères et confirmez-le
- Cliquez sur « Sauvegarder code PIN »
Changer de code PIN
- Cliquez sur « Configuration »
- Entrer votre ancien code PIN
- Entrer votre nouveau code PIN à 4 caractères et confirmer-le
- Cliquez sur « Sauvegarder code PIN »
Code PIN oublié ?
En cas de perte ou d’oubli de votre code PIN, Vous devrez réinitialiser votre application mobile. Attention toutefois, pour des raisons de sécurité, vous devrez accéder à votre fiche depuis l’interface web d’AlarmTILT®.
- Fermez l’application mobile
- Désinstallez puis réinstallez l’application mobile
- Connectez-vous dans l’interface web AlarmTILT®
- Depuis l’annuaire, supprimez puis recréez le média Smartphone sur votre fiche de contact ou demandez à votre Administrateur de le faire pour vous
- Générez le code d’accès
- Sauvegarder votre fiche de contact
- Entrez ce nouveau code dans l’application mobile
Déclenchement de procédures & alertes
Déclenchement d’une procédure
AlarmTILT® Mobile vous permet de déclencher et suivre vos procédures directement depuis votre smartphone ou votre tablette.
Méthode
- Accédez à la liste des procédures (toutes vos procédures peuvent être déclenchées via l’application mobile)
- Sélectionnez la procédure concernée
- Si celle-ci contient un formulaire de lancement, complétez-le (les valeurs obligatoires sont précédées d’un astérisque)
- Cliquez ensuite sur « Envoyer »
- Un message apparaît vous demandant de confirmer le lancement de la procédure : Cliquez sur « OK »
- Attention toutefois, le rafraîchissement de la page est à faire manuellement via le bouton « Rafraîchir »
Remarque
Comme depuis l’interface web, dès qu’une procédure est lancée, le suivi de celle-ci apparaît.
Dès lors que l’enveloppe clignote orange et rouge, cela signifie que la procédure est en cours : le délai défini n’est pas atteint et/ou le système attend encore des réponses.
Envoi d’une alerte depuis AlarmTILT® Mobile
Avec AlarmTILT® Mobile vous pouvez directement envoyer des alertes simples, sur un seul média ou en utilisant le schéma d’alerte (personnel ou global).
Méthode
- Cliquez sur « Message »
- Sélectionnez les destinataires que vous souhaitez alerter
- Entrer le sujet
- Entrer votre message (la pièce jointe ne fonctionne que pour l’envoi par e-mail, fil d’alerte, ou fax si le fichier est un PDF)
- Sélectionnez le média [ou schéma d’alerte] souhaité pour envoyer votre alerte.
- Cliquez sur « Envoyer »
Suivi d’une procédure ou d’une alerte
Comme depuis l’interface web AlarmTILT®, depuis l’application AlarmTILT® Mobile vous pouvez suivre l’évolution d’une procédure ou les détails concernant une alerte précédemment envoyée.
Méthode
- Depuis la page d’accueil AlarmTILT® Mobile, cliquez sur « Historique »
- Vous arrivez sur la liste des alertes et des procédures lancées, pour plus de détails cliquez sur la procédure ou l’alerte souhaitée
- Vous arrivez sur la fiche détaillée, vous aurez accès à la date de lancement, date de fin, le nom des étapes, l’objectif avec les résultats par étapes, et le nombre de destinataires par étape.
Accéder à ma boite de réception
La boîte de réception vous permet de consulter à tous moments les 10 dernières notifications reçues. Au-delà, les notifications reçues sont supprimées automatiquement et au fur-et-à- mesure par le système.
Méthode
- Cliquez sur « Réception »
- Une liste des 10 dernières notifications Push reçues s’affiche
- Cliquez sur la notification de votre choix pour obtenir plus de détail
Lancer un CMC depuis AlarmTILT® Mobile
La création ou la consultation d’un CMC depuis l’application va ouvrir une page web. Pour assurer un niveau maximal de sécurité, il vous sera demandé de vous connecter avec vos identifiants AlarmTILT®.
Méthode
- Depuis la page d’accueil de l’application, cliquez sur « CMC ».
- Une liste des CMC apparaît, choisissez si vous souhaitez accéder au suivi d’un CMC ou déclencher un nouveau CMC
Annexe
Les rôles utilisateurs dans AlarmTILT®
Les accès (permissions) à AlarmTILT® sont gérés et groupés par rôles. Un rôle peut-être attribué à un ou plusieurs contacts.
Les rôles disponibles diffèrent selon la version d’AlarmTILT® utilisée.
Les différents rôles :
Administrateur
Il est en charge de la configuration et de la gestion de l’organisation et des accès à AlarmTILT® ainsi qu’au déclencheurs. Il a accès aux rapports, historique, et logs.
- Gestionnaire d’annuaire
Il est en charge de la gestion de l’annuaire. Il importe, exporte, supprime, édite, crée des contacts, et gère le calendrier.
- Gestionnaire de procédure
Il crée, gère et teste les procédures.
- Lanceur de procédure
Il lance des procédures ou des messages et accède aux différents historiques des procédures ou messages envoyés.
- Auditeur
Il gère les rapports. Il a accès aux historiques des actions, des messages et aux logs.
Exclusivité AlarmTILT® Enterprise
Rôle personnalisable : Dupliquez les rôles systèmes afin de pouvoir les personnaliser et créer les rôles en fonction de vos besoins.
Variables conditionnelles des destinataires
Alerted S001 : Les destinataires seront ceux qui ont été alertés à l’étape 1 de la procédure.
Contacts S001 : Les destinataires seront les mêmes que l’étape 1 de la procédure.
Not alerted S001 : Les destinataires seront ceux qui n’ont pas été alertés lors de l’étape 1 de la procédure. Attention pas alertée, car non joignable par exemple. Cette variable ne prévient pas les destinataires qui n’ont pas été alertés, car l’objectif a été rempli avant qu’ils ne le soient.
Not responded S001 : Les destinataires seront ceux n’ayant rien répondu à l’étape 1 de la procédure.
Response NO S001 : Les destinataires seront ceux ayant répondu « non » à l’étape 1 de la procédure.
Response OTHER S001 : Les destinataires seront ceux ayant répondu autre chose à l’étape 1 de la procédure.
Response S001 : Les destinataires seront ceux ayant répondu (peu importe quoi) à l’étape 1 de procédure.
Response YES S001 : Les destinataires seront ceux ayant répondu « oui » à l’étape 1 de la procédure.
Procedure Launcher : Lanceur de procédure
Procedure Owner : Propriétaire de la procédure
CMC in use : Envoi du message vers le CMC en cours (cette procédure devra donc être déclenchée depuis le CMC)
Les variables système AlarmTILT®
#{ContactName} : Nom du destinataire
#{LaunchedBy.homeEmail} : Email domicile du lanceur de la procédure
#{LaunchedBy.homePhoneForFax} : Numéro de fax domicile du lanceur de procédure
#{LaunchedBy.homePhoneForSms} : Numéro de SMS domicile du lanceur de procédure
#{LaunchedBy.homePhoneForVoice} : Numéro d’appel domicile du lanceur de procédure
#{LaunchedBy.managementUnit} : Nom de l’unité de gestion dans laquelle se trouve le lanceur de procédure
#{LaunchedBy.name} : Nom du lanceur de procédure
#{LaunchedBy.workEmail} : Email
#{LaunchedBy.workPhoneForFax} : Numéro de fax professionnel du lanceur de procédure
#{LaunchedBy.workPhoneForSms} : Numéro de SMS professionnel du lanceur de procédure
#{LaunchedBy.workPhoneForVoice} : Numéro d’appel professionnel du lanceur de procédure
#{LaunchingDate} : Date du lancement de la procédure
#{LaunchingTime} : Heure du lancement de la procédure
#{ModifiedBy.name} : Nom du dernier utilisateur ayant enregistré la procédure
#{OwnedBy.homeEmail} : Email domicile du propriétaire de la procédure
#{OwnedBy.homePhoneForFax} : Numéro de fax domicile du propriétaire de la procédure
#{OwnedBy.homePhoneForSms} :Numéro de SMS domicile du propriétaire de la procédure
#{OwnedBy.homePhoneForVoice} : Numéro d’appel domicile du propriétaire de la procédure
#{OwnedBy.managementUnit} : Nom de l’unité de gestion du propriétaire de la procédure
#{OwnedBy.name} : Nom du propriétaire de la procédure
#{OwnedBy.workEmail} : Email professionnel du propriétaire de la procédure
#{OwnedBy.workPhoneForFax} : Numéro de fax professionnel du propriétaire de la procédure
#{OwnedBy.workPhoneForSms} :Numéro de SMS professionnel du propriétaire de la procédure
#{OwnedBy.workPhoneForVoice} : Numéro d’appel professionnel du propriétaire de la procédure
#{ProcedureDescription} : Description de la procédure lancée
#{ProcedureName} : Nom de la procédure déclenchée
#{Revision} : Numéro de révision de la procédure
#{SystemDate} : Date du lancement (système)
#{Contacts.S001} : Noms des destinataire de l’étape 1
#{Contacts.count.S001} : Nombre de destinataire de l’étape 1
#{Alerted.contacts.S001} : Noms des contacts de l’étape 1
#{Alerted.contacts.count.S001} : Nombre des contacts alertés à l’étape 1
#{Not.alerted.contacts.S001} : Noms des contacts non alertés à l’étape 1
#{Not.alerted.contacts.count.S001} : Nombre des contacts non alertés à l’étape 1
#{Responded.contacts.S001} : Nom des contacts ayant répondu à l’étape 1
#{Responded.contacts.count.S001} : Nombre de contacts ayant répondu à l’étape 1
#{Not.responded.contacts.S001} : Nom des contacts n’ayant pas répondu à l’étape 1
#{Not.responded.contacts.count.S001} : Nombre de contacts n’ayant pas répondu à l’étape 1
#{Responded.contacts.yes.S001} : Nom des contacts ayant répondu « oui » à l’étape 1
#{Responded.contacts.yes.count.S001} : Nombre de contacts ayant répondu « oui » à l’étape 1
#{Responded.contacts.no.S001} : Nom des contacts ayant répondu « non » à l’étape 1
#{Responded.contacts.no.count.S001} : Nombre de contacts ayant répondu « non » à l’étape 1
#{Responded.contacts.other.count.S001} : Nombre de contacts ayant répondu « autre » à l’étape 1
#{Cmc.name} : Nom du CMC déclenché
#{Cmc.description} : Description du CMC déclenché
#{Cmc.url} : Lien url du CMC en cours
#{Cmc.guestPassword} : Mot de passe pour invité au CMC en cours
#{Cmc.pinVoicemail} : Code court pour rejoindre la conférence téléphonique
#{Contact.name} : Nom du destinataire
#{Contact.managementUnit} : Unité de gestion à laquelle appartient le contact
#{ContactUpdate.single} : Média du contact (demande de mise à jour)
#{ContactUpdate.unitManager} : Médias des contacts du compte (demande de mise à jour)
#{Confcall.phone} : Numéro de téléphone de la conférence téléphonique en cours
#{Confcall.pin} : Code d’accès à la conférence téléphonique
Liste des numéros AlarmTILT®
Les numéros émetteurs d’alertes sont différents en fonction du code pays de votre téléphone, ainsi qu’en fonction du média utilisé :
Pour les appels vocaux :
LUXEMBOURG : +35227860966*
FRANCE : +33974593383
BELGIQUE : +3225885534
AUTRE DESTINATION : +442382146488
Numéro de back-up :
Numéro utilisé en cas de problème auprès de notre fournisseur primaire : +35220880362
Pour les SMS :
LUXEMBOURG : 64018 ou 64121 (en back-up)
FRANCE : 38689, 38957, 38066, 38969 ou 36200, 38656 (en back-up)
BELGIQUE : 8652 ou +32460213955 ou +447624802843 (en back-up)
AUTRE DESTINATION : +447624802843 ou +447507319744
Comme nous avons de multiples routes pour garantir un taux élevé de délivrance, il se peut que dans l’un ou l’autre cas, « aucun numéro » ou « numéro inconnu » soit affiché.
Foire aux Questions.
Quelle est ma version d’AlarmTILT® ?
La version d’AlarmTILT® que vous utilisez s’affiche en bas de l’écran lors de l’ouverture d’une page pendant 20 secondes.
Où est hébergé AlarmTILT® ?
Premium Professional Enterprise
Nos serveurs sont physiquement hébergés au Grand-Duché de Luxembourg, à Windhof chez l’eBRC ainsi qu’en Allemagne et en France.
Est-ce que la sélection de médias peut être prédéfinie lorsque l’on envoie un message simple ?
Non. Les deux médias les plus utilisés sont sélectionnés par défaut à savoir l’Email et le SMS.
Pourquoi y a-t-il le « a@ » dans les messages SMS ?
« a@ » est un code. Il est utilisé pour attribuer une réponse à un message précis : Au sein d’une même procédure, il se peut qu’une personne reçoive plusieurs SMS plus ou moins en même temps. Le fait d’avoir le code court « a@ », « b@ », etc. au début du message permet aux contacts de pouvoir répondre « a@ ok » pour répondre « OK » au premier message uniquement.
Peut-on répondre à une alerte vocale enregistrée sur sa messagerie vocale ?
Une alerte vocale est un traitement synchrone, c’est-à-dire que la réponse est attendue
immédiatement (un SMS est asynchrone). Si l’appel tombe sur la messagerie vocale, il ne sera donc plus possible d’y répondre.
Par contre, le destinataire pourra à tout moment répondre sur un autre média sur lequel il a éventuellement été alerté (SMS, E-mail, iPhone/Android push notifications...)
Est-ce que le numéro appelant est toujours le même ?
Les numéros émetteurs d’alertes sont différents en fonction du code pays de votre téléphone, ainsi qu’en fonction du média utilisé. Retrouvez la liste des numéros utilisés à la page « Numéro AlarmTILT® ».
D’où les appels « voix » sont-ils émis ? Y a-t-il des coûts supplémentaires selon le lieu de réception ?
Pour des questions de redondance (si un serveur subit une défaillance un autre prend automatiquement le relais), AlarmTILT® transmet appels depuis différents pays.
Qu’importe l’origine de l’appel, la réception n’engendrera aucun coût supplémentaire.
Peut-on lancer une procédure plusieurs fois en même temps ?
Toutes les procédures ont une limite fixée par défaut à 5 déclenchements actifs en simultanées. Vous pouvez modifier ce paramètre, pour ce faire rendez-vous à la page « Gérer le nombre de déclenchements simultanés ».
Pour de plus amples renseignements :
AlarmTILT®
5 place de la gare
L—1930 Luxembourg
[fr] +33 3 72 88 02 75
[lu] + 352 261 846 1
