Gebruiksaanwijzing AlarmTILT® V5
Updated
by Hamza El Maimouni
Gebruiksaanwijzing AlarmTILT® V5
Bied elke situatie het hoofd, vrijwaar uw activiteit, werk in elke situatie samen.
Inhoud
Aan de slag met AlarmTILT®.
Inloggen op AlarmTILT®
De AlarmTILT®-interface
Wachtwoord vergeten
De taal van de AlarmTILT®-interface wijzigen
Contact opnemen met AlarmTILT® support
Beheer.
Een contactpersoon toevoegen
Een authenticatieprofiel aanmaken
Contactpersonen importeren/exporteren
Een groep van contactpersonen aanmaken en beheren
Een dynamische selectie aanmaken en beheren
De gegevens van uw contactpersonen up-to-date houden
Een contactpersoon-kenmerk aanmaken
Wat is een algemeen alarmschema?
Wat is een persoonlijk alarmschema?
Een agenda aanmaken
Een evenement toevoegen
De AlarmTILT®-alarmketen
Een rapport aanmaken
De verschillende rapporten
Een administratieve afdeling/eenheid aanmaken
De adresboek delen tussen de administratieve eenheden
Een link tussen diensten aanmaken en gebruiken
Een overzicht van de contacten per administratieve eenheid afdrukken
Beheer van de procedures & alarmen.
Een procedure aanmaken
Een lanceringsformulier configureren/aanmaken
Een veld instellen in het lanceringsformulier
Het bepalen van voorwaarden in uw procedures
Het bepalen van voorwaarden voor de ontvangers
Een stap aanmaken/configureren
De inhoud van een stap kopiëren
Een alarmbericht aanmaken
De inhoud van een alarmbericht kopiëren
De documenten/afbeeldingen van de procedures beheren
De systeemvariabelen gebruiken
De doelen
De tegendoelen
Het simuleren van een procedure
Uw procedure controleren
Procedureboek
Toelatingen aan een procedure toevoegen
Gelijktijdig een procedure lanceren
Diversen
Activering van de procedures & alarmen
Handmatig een procedure lanceren
Opvolging van een procedure in real time
Een conferentie lanceren
Een procedurerapport aanmaken
Status van de verstuurde berichten
Wat is een externe activering?
De manuele activeringen
Een procedure per e-mail activeren
Een alarm versturen naar vooraf geselecteerde contactpersonen
Een alarm versturen naar contactpersonen buiten de adresboek
Een alarm versturen naar AlarmTILT®-contactpersonen
Toelating van een lancering per e-mail
Een bijlage aan uw alarmen toevoegen
Toezicht op de verbinding (Heartbeat) instellen
Statussen van de inkomende evenementen
Details van de inkomende evenementen
De CMC.
Een CMC aanmaken
Een CMC activeren
Zich inloggen aan CMC
CMC-rapport
AlarmTILT® Mobile.
De AlarmTILT® Mobile-applicatie installeren
De AlarmTILT® Mobile-interface
De toegangsrechten tot de mobiele applicatie
Algemeen
Beheer van de AlarmTILT® Mobile-pincode
Activering van procedures & alarmen
Opvolging van een procedure of alarm
Mijn inbox raadplegen
Een CMC vanuit AlarmTILT® Mobile lanceren
Bijlagen.
De gebruikersrollen in AlarmTILT®
Voorwaardelijke variabelen van de ontvangers
De AlarmTILT®-systeemvariabelen
Lijst van de AlarmTILT®-nummers
Vaak gestelde vragen.
Vaak gestelde vragen
Aan de slag met AlarmTILT®.
Alles wat u moet weten om met AlarmTILT® aan de slag te gaan.
Inloggen op AlarmTILT®
AlarmTILT® is een crisisbeheertool die losstaat van al uw IT-infrastructuur.
Er is geen enkele installatie voor vereist. Om toegang te krijgen tot de software, is een internet verbinding vereist.(We bevelen de browsers Google Chrome of Mozilla Firefox voor een optimaal gebruik).
Vanaf de website AlarmTILT.com
- Klik rechtstreeks vanop onze website www.alarmTILT.com, op "Klantenlogin"
(U kunt ook rechtstreeks naar de loginpagina gaan via de volgende URL:
- https:// V5.alarmtilt.net
- https:// BE.alarmtilt.net (link voor Belgie)
- Voer uw login (e-mail van uw AlarmTILT®-gebruikersaccount) en uw wachtwoord in om toegang te krijgen tot de AlarmTILT®-webinterface.
- Klik op "Login"
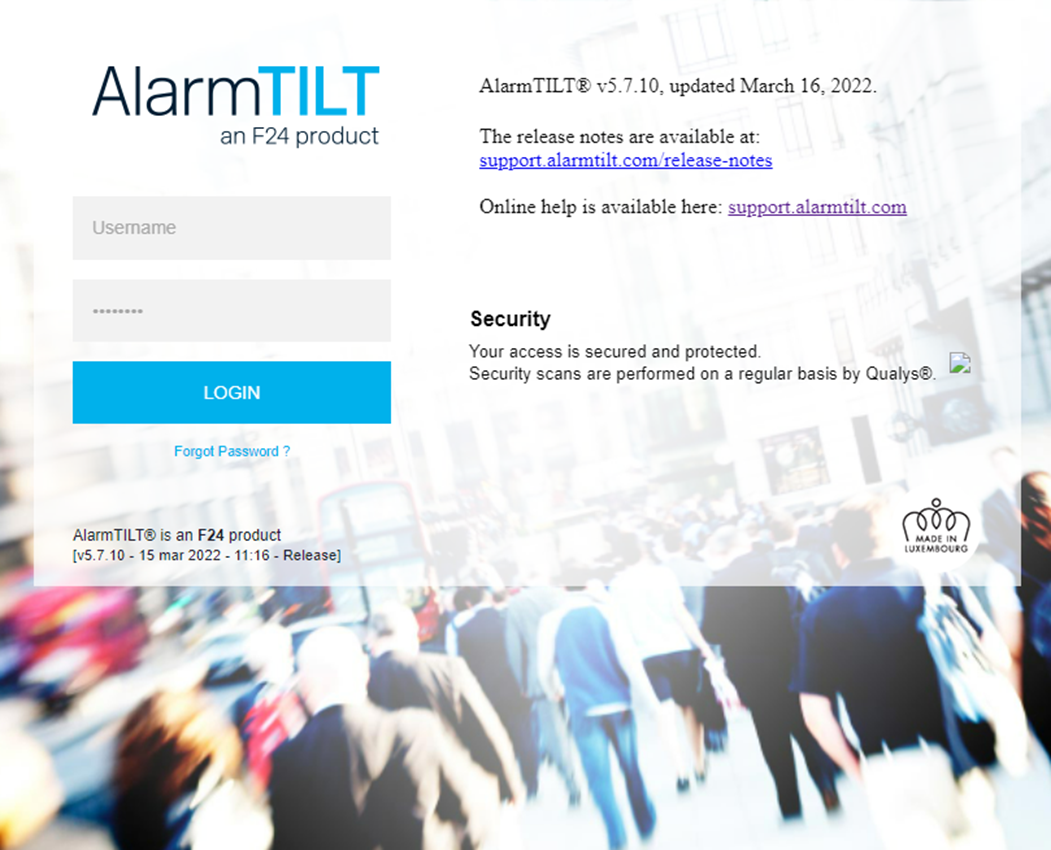
De AlarmTILT®-interface
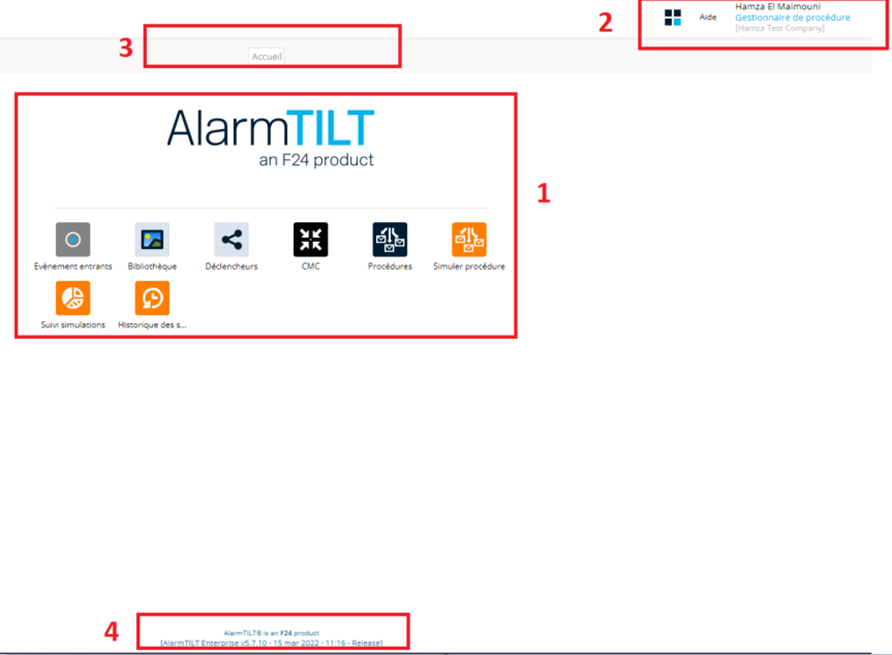
De gebruikersinterface van AlarmTILT® bestaat uit verschillende onderdelen:
- Hoofdblok
Dit is de plaats waar u, afhankelijk van uw gebruikersrol, toegang krijgt tot de verschillende functionaliteiten van AlarmTILT®.
- Gebruikersblok
Hier kunt u van de ene gebruikersrol naar de andere overschakelen om toegang te krijgen tot de verschillende functies van AlarmTILT®. Door op uw gebruikersnaam te klikken, krijgt u ook toegang tot uw account (om uw taal en paswoord te wijzigen) of kunt u zich afmelden.
- Tabbladblok
Telkens wanneer u naar een functierubriek van AlarmTILT® gaat, wordt een nieuw tabblad geopend. Zodra u een functierubriek verlaat, wordt het tabblad automatisch gesloten. In dit gedeelte kunt u gemakkelijk van de ene naar de andere functionaliteit gaan.
- Voettekstblok
Hier wordt informatie weergegeven over de AlarmTILT®-versie die u gebruikt.
Wachtwoord vergeten
Bij het vergeten van uw wachtwoord, biedt AlarmTILT® u de mogelijkheid het te resetten. "Hoe verander ik mijn wachtwoord?"
Werkwijze
- Klik op de link "Paswoord vergeten?" en er zal een pagina openen waarin u zal worden gevraagd om uw login in te voeren en een captcha te beantwoorden.
- Klik op "Doorgaan".
- Vervolgens zult een e-mail ontvangen met een link om uw paswoord te resetten.
De taal van de AlarmTILT®-interface wijzigen
AlarmTILT® is beschikbaar in drie talen: Frans, Engels en Nederlands.
Werkwijze
- Klik op uw gebruikersprofiel in de rechterbovenhoek: *toevoeging
- Klik op "Mijn account" in het configuratiescherm.
- Klik op "Talen" in de linker navigatiebalk.
- Selecteer de gewenste taal door de knop links van de taalnaam te activeren.
Contact opnemen met AlarmTILT® support
Om tegemoet te komen aan de behoeften van elk van onze klanten en gebruikers, zijn er verschillende manieren om toegang te krijgen en contact op te nemen met support van AlarmTILT®.
- Specifieke website
Alle informatie over het gebruik van AlarmTILT® kan rechtstreeks worden geraadpleegd op onze supportwebsite op het volgende adres: https://support.alarmtilt.com.
- Live chat
Er is een live chat beschikbaar voor alle vragen over het gebruik van AlarmTILT®. Dit is rechtstreeks toegankelijk vanaf de supportwebsite en stelt u rechtstreeks in contact met onze technische ondersteuning.
Toegang tot de live chat: https://support.alarmtilt.com
- Bellen met de technische support
Support is beschikbaar van maandag tot vrijdag, van 9.00 tot 17.00 uur.
Om iemand van support te spreken, belt u naar +352 261 846 1 / +33 372 880 275.
- Noodoproep support (hotline)
Bij een probleem dat het gebruik van AlarmTILT® verhindert buiten de openingstijden van support, kunt u verder ook een noodhotline bellen, beschikbaar op hetzelfde telefoonnummer als support.
Om de noodhotline te contacteren, belt u naar +352 261 846 1 / +33 372 880 275.
Support toegang geven tot uw account
Afhankelijk van het probleem dat u ondervindt, kan het zijn dat een support toegang tot uw AlarmTILT®-account nodig is. Hier leest u hoe u aan een medewerker van AlarmTILT® support toegang verleent:
- Als Beheerder, in het beheerblok, gaat u naar "Mijn account".
- Onder "Toegangsmachtiging" vinkt u het vakje aan dat F24 support toegang geeft tot uw account.
Beheer.
Uw crisisbeheertool in alle eenvoud beheren.
Een contactpersoon toevoegen
Het toevoegen van een nieuwe contactpersoon in AlarmTILT® gebeurt door direct te klikken op een speciale knop en door deze nieuwe contactpersoon te configureren.
"Een contactpersoon toevoegen"
Werkwijze
- Klik op "Adresboek".
- Klik op "Een contactpersoon toevoegen".
Aanvullende informatie
Contactgegevens van de contactpersoon: Geef Naam en Voornaam in van de contactpersoon; zolang deze 2 waarden niet ingevoerd zijn, kunt u niet verder navigeren door de andere pagina’s. Voeg vervolgens een of meerdere media toe: sms, e-mail, voicemail, fax...
Authenticatie/rollen: Hiermee kunt u een rol aan de contactpersoon toewijzen. Hij krijgt dan een gebruikersnaam waarmee hij kan inloggen op AlarmTILT® en acties kan uitvoeren die met deze rol te maken hebben.
Kenmerken: Ze moeten van tevoren door de beheerder worden aangemaakt. Ze maken het mogelijk om informatie aan deze contactpersoon toe te voegen, bijvoorbeeld een functie.
Ontvangen berichten: Lijst van alle berichten die de contactpersoon heeft ontvangen.
Geschiedenis: Lijst van de door de contactpersoon verrichte updates.
Groepen: Lijst van de groepen waartoe de contactpersoon behoort.
Procedures: Lijst van procedures die bij de contactpersoon horen.
Referenties: Aanduiding van hoe de contactpersoon in de software wordt gebruikt en of hij kan worden verwijderd.
Met AlarmTILT® Enterprise kunt u sommige gegevens in het adresboek gedeeltelijk verbergen.
Werkwijze:
- Log in als beheerder en ga naar de fiche van de contactpersoon.
- Vink vervolgens het vakje "Vertrouwelijk" aan van de media die u wilt verbergen.
- Alleen uw contactpersoon heeft dan toegang tot uw nummer/persoonsgegevens.
Zowel in het adresboek als op de contactfiche zullen de media van het type "Vertrouwelijk’ gedeeltelijk verborgen zijn.
Een authenticatieprofiel aanmaken
Een AlarmTILT®-authenticatieprofiel is een gebruikerstoegang tot het systeem. Afhankelijk van de toegewezen rol biedt deze toegang tot de verschillende functionaliteiten van AlarmTILT®.
Werkwijze
- Klik op "Adresboek" en selecteer daarna een contactpersoon (of creëer een contactpersoon indien nodig).
- Klik op de contactpersoon in kwestie.
- Klik op "Authenticatie/Rollen"
- Voer de login in (bv. het e-mailadres van de contactpersoon) en voer een tijdelijk paswoord in.
- Wijs minstens één rol aan de contactpersoon toe (Lijst van de standaardrollen in bijlage).
Authenticatie in twee stappen
Voor meer veiligheid kunt u een authenticatie in twee stappen instellen om verbinding te maken met AlarmTILT®.
Deze authenticatie in twee stappen gebeurt via uw gebruikersnaam en paswoord, gevolgd door een extra authenticatie met een bevestigingscode die per sms of e-mail wordt verstuurd.
Om deze functie in AlarmTILT® te activeren, dient u contact op te nemen met de technische support van AlarmTILT®, die de functie voor u zal activeren.
Een gebruikerstoegang toevoegen aan de mobiele app
Om een gebruikerstoegang toe te voegen, ongeacht de rol, moet u rechtstreeks vanuit de AlarmTILT®-webinterface, de Smartphone Media activeren vanuit zijn contactpersoon-fiche.
Ga voor meer informatie naar de rubriek "Installeren van de applicatie AlarmTILT® Mobile" en volg de werkwijze "Activering van uw smartphone".
Contactpersonen importeren/exporteren
Met de functie "Importeren", die beschikbaar is onder "Beheerder", kunt u contactpersonen toevoegen vanuit een Excel-bestand (.xls of .xlsx.).
Deze functie geeft u ook de mogelijkheid om snel meerdere contactpersonen te bijwerken. "
Contactpersonen importeren
- Ga naar het tabblad "Beheerder".
- Klik op "Importeren/exporteren".
- Klik op "Nieuwe import".
- Download indien nodig het .xls- of .xlsx-bestandssjabloon, om het door AlarmTILT® gevraagde formaat te respecteren.
- Selecteer uw te importeren .xls- of .xlsx-bestand.
De upload zal dan de status "Analyse in afwachting van verwerking" krijgen, wat betekent dat het systeem uw gegevens eerst laadt vooraleer ze het analyseert:
Zodra het bestand is voorgeladen, ontvangt u een e-mail waarin u wordt meegedeeld dat de import nog moet worden gevalideerd.
In dit stadium zijn de contactpersonen van uw Excel-bestand nog steeds niet geïmporteerd in uw adresboek. Het systeem vraagt u eerst om het bestand te controleren voor mogelijke fouten.
Als u tevreden bent met het resultaat, kunt u op "importeren" klikken.
Uw contacten zullen dan binnen enkele minuten in het adresboek worden geïmporteerd. U zult opnieuw een bevestigingsmail ontvangen.
Meerdere contacten tegelijk bijwerken
- Exporteer het adresboek.
- Pas het .xls-bestand aan, dat tijdens de export werd gegenereerd.
- Importeer het .xls-bestand.
De contactpersonen van het adresboek exporteren
Vanaf de pagina "Importeren/exporteren" klikt u op "Exporteren".
Importbeperking
Wanneer u in uw database contactpersonen importeert, let u er goed op om niet meer dan 250 contactpersonen tegelijk te importeren.
Een groep van contactpersonen aanmaken en beheren
Een groep van contactpersonen is een groep waar meerdere contactpersonen manueel aan werden toegevoegd. In tegenstelling tot de ‘op kenmerken gebaseerde dynamische selectie’ verandert een groep van contactpersonen alleen als deze gewijzigd wordt.
Werkwijze
- Klik op "Groep toevoegen".
- Geef uw groep een naam en klik op "Ontvangers toevoegen".
Ontvangers aan een groep toevoegen
Alleen bepaalde contactpersonen toevoegen:
– Selecteer de gewenste contactpersonen en klik op "Toevoegen".
Alle contacten van het adresboek toevoegen:
– Klik op "Alles toevoegen".
Ontvangers uit een groep verwijderen
- Selecteer de contactpersonen die u uit de groep wenst te verwijderen in het rechterdeel en klik op "Verwijderen".
- Om alle geselecteerde contactpersonen te verwijderen, klikt u op "Alles verwijderen".
- Sla op met de knop "Sluiten".
Een dynamische selectie aanmaken en beheren
Een dynamische selectie is gebaseerd op de attributen van contacten om een "dynamische" contactgroep te vormen.
Ze kan ofwel automatisch gecreëerd worden (het aanmaken van een agenda genereert een dynamische selectie — zie "Hoe een agenda aanmaken?") ofwel manueel: "
Werkwijze
- Klik op de knop "Dynamische selectie toevoegen".

- Stel de voorwaarden van de dynamische selectie in (bv. contactpersonen met het kenmerk "Functie = Beheerder")
- Om meerdere voorwaarden toe te voegen, klikt u op de knop.
- Klik op de link "hier" voor een overzicht van de door de voorwaarde(n) betroffen contactpersonen.
- Sla op.
De gegevens van uw contactpersonen up-to-date houden
Voor een doeltreffende crisiscommunicatie is het van essentieel belang dat uw contactgegevens up-to-date blijven. Daarom moedigen wij u aan om met AlarmTILT® het noodzakelijke proces op te zetten, zodat u de contactgegevens van alle ontvangers van uw adresboek in een paar klikken kunt controleren en valideren.
Werkwijze
Om een gegevensverificatie verzoek te sturen naar uw contactpersonen of naar een deel van uw adresboek, moet u een specifieke procedure creëren.
- Log in als procedurebeheerder en maak een nieuw proces aan dat u bv. " Contactpersoon bijwerken" noemt.
- Klik op "Lanceringsformulier" en voeg de variabele "Systeemgegevens" toe. Selecteer in de vervolgkeuzelijst "Contacts.S001". Hiermee kunt u de ontvangers selecteren waarmee contact moet worden opgenomen wanneer het proces wordt gestart.
- Stel de e-mail in die naar uw contactpersonen moet worden verstuurd. Voor dit soort processen zijn nieuwe variabelen gecreëerd. De variabel die verplicht in de hoofdtekst van de e-mail moet verschijnen, is de variabel {ContactUpdate.single}; dit is de variabel die het mogelijk zal maken de updatelink te genereren.
- Configureer de reactietijd. Die moet gelijk zijn aan een maximum van 48 uur (geldigheidsduur van de gegenereerde link - eenmaal deze termijn verstreken is, zal de toegang hiernaar worden gewijderd).
- Klik op "Valideren".
- Configureer het doel van de stap. Dit moet ingesteld zijn op "Bijwerking contactpersoon — 100 %".
- Sla uw nieuwe proces op.
Een contactpersoon-kenmerk aanmaken
Een kenmerk is een bijkomende indicatie die je aan het fiche van bepaalde contactpersonen kan toegevoegen. Deze informatie kan bijvoorbeeld bestaan uit de functie die de contactpersoon vervult, zijn leeftijd, zijn geboortedatum, zijn woonplaats...
Deze informatie is nuttig bij het maken van een dynamische selectie om bijvoorbeeld alleen de contactpersonen te waarschuwen die een functie A vervullen en op plaats X wonen.
Werkwijze
- Klik op de actieknop "Kenmerken".
- Klik op "Toevoegen".
- Geef een naam in, bv. "Geboortedatum".
- Kies een type, bv. "Datum" (kies het gewenste formaat).
- Voeg indien nodig een "Contextafhankelijke hulp" toe. Er zal een pictogram met uw uitleg naast het veld verschijnen.
- Sla op.
Opmerking bij AlarmTILT® Enterprise
Een kenmerk aan een contactpersoon koppelen
- Klik op "Adresboek".
- Zoek en selecteer een contactpersoon.
- Klik op "Kenmerk".
- Kies het kenmerk "Geboortedatum", selecteer een waarde en klik op de diskette.
- Sla op.
- Voor eenzelfde kenmerk kunnen meerdere waarden worden ingevoerd.
- Klik op "Opslaan".
Wat is een algemeen alarmschema?
Via de Alarmschema-pagina kunt u algemene alarmschema’s aanmaken. Deze schema's vervangen de persoonlijke alarmschema's wanneer ze in een bericht of procedure worden gebruikt.
Door het gebruik van deze alarmschema in uw procedures, zullen al uw ontvangers op dezelfde manier gecontacteerd worden.
Werkwijze
- Klik op de knop "Alarmschema’s".
- Klik op "Toevoegen".
- Geef uw alarmschema een naam, bv. "Nachtelijke herinnering".
- Klik op "Een medium toevoegen".
- Kies het type, bv. "E-mail".
- Selecteer een tweede medium, bv. "Sms".
- Stel de duur in (de tijd die verstrijkt voordat de alarmmelding op het volgende medium wordt gelanceerd, bv. 2 minuten)
- Klik op "Opslaan".
Wat is een persoonlijk alarmschema?
Een persoonlijk alarmschema bepaalt de volgorde waarin een contactpersoon een alarmmelding zal ontvangen. Door gebruik te maken van het persoonlijke alarmschema, zal elke contactpersoon op een andere manier worden gewaarschuwd.
Voorbeeld: sms, daarna e-mail, daarna spraakoproep
Elke contactpersoon beschikt over een persoonlijk alarmschema.
Het persoonlijke alarmschema wordt in de fiche zelf van de contactpersoon geconfigureerd:

- De optie "Duur" geeft de wachttijd aan, vooraleer het naar de medium overgaat waarin de duur wordt aangegeven
- Met de optie "Deactiveren" kan een medium van het schema tijdelijk uitsluiten worden zonder het te schrappen.
- De optie "Vertrouwelijk" verbergt de gegevens van een medium. Alleen de eigenaar van de gegevens zal er de inhoud van kunnen zien.
U kunt dit alarmschema dan selecteren bij het aanmaken van uw procedures. Het alarmschema bevindt zich net onder de ontvangers bij de opmaak van een bericht over een stap van een procedure.
Een agenda aanmaken
Er kunnen agenda’s worden toegevoegd aan de kalender van AlarmTILT®. Het aanmaken van een agenda genereert een dynamische selectie die, wanneer deze wordt gebruikt als ontvanger binnen een procedure, alleen de personen waarschuwt die in die agenda aanwezig zijn, op het moment dat de procedure in werking treedt.
Werkwijze
- Log in als "Contactbeheerder".
- Klik op "Kalender" en klik vervolgens op "+" rechts van "Mijn agenda’s".
- Geef uw agenda een naam en kies een kleur.
- Sla op.
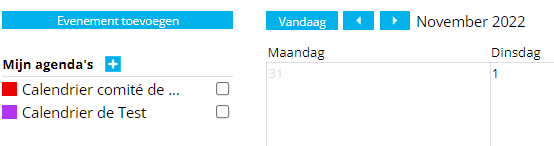
Een evenement toevoegen
Wanneer u een agenda aanmaakt, kunt u evenementen met specifieke datums en tijdstippen en contactpersonen (gasten) toevoegen.
Via evenementen kunt u de wacht- of bewakingsrondes beheren en de personen waarschuwen volgens de wachtrondes.
Werkwijze
- Klik op "Een evenement toevoegen".
- Selecteer de desbetreffende agenda.
- Geef de periode in, gedurende waarin de contactpersoon een melding zal ontvangen.
- Selecteer de contactpersonen die betroffen zijn door de evenement.
- Vink "Terugkerend" aan, als het gaat om een terugkerende evenement en stel de herhaling in.
- Klik op "Opslaan".
Herhalingen
U heeft een aantal mogelijkheden om een herhaling van een evenement te programmeren:
- "Dagelijks": elke dag
- "Elke werkdag": elke dag van maandag tot en met vrijdag
- "Wekelijks": eenmaal per week
- "Tweewekelijks": eenmaal per twee weken
- "Maandelijks": eenmaal per maand
- "Jaarlijks": eenmaal per jaar
De AlarmTILT®-alarmketen
De alarmketen is een door AlarmTILT® gegenereerde webpagina waarop u informatie over het evenement kunt versturen of documenten kunt delen.
Het betreft hier een medium op zich.
Idealiter zouden de procedures moeten inhouden dat de URL-link per e-mail/sms/smartphone wordt verzonden naar de personen die hem moeten zien, en dat tegelijkertijd informatie of documenten worden verzonden, zodat de alarmketen voortdurend wordt gevoed.
Werkwijze voor het aanmaken van de alarmketen
- Klik op de actieknop "Alarmketen".
- Klik op "Een alarmketen toevoegen".
- Het veld "Label" is verplicht.
- Een contactpersoon aanmaken.
- De alarmketen aan deze contactpersoon koppelen.
Werkwijze voor het voeden van de alarmketen
- Als "procedurebeheerder" en bij het toevoegen van de contactpersoon die aan de alarmketen gekoppeld is
- Stel de te versturen berichten samen
- Knip en plak tegelijkertijd de URL-link in een ander bericht, zodat uw medewerkers de alarmketen kunnen raadplegen.
Opmerkingen
- U kunt de toegang tot de alarmketen beveiligen met een wachtwoord.
- Een optie laat u toe deze op elk moment te raadplegen.
- Bij de lancering van uw procedure zal uw alarmketen gevoed worden met het geconfigureerde bericht. U kunt ook eenvoudigweg een gewoon bericht sturen naar de contactpersoon die aan de alarmketen is gekoppeld.
De alarmketen beveiligen met een paswoord
- Klik op de actieknop "Alarmketen".
- Vink het vakje "De toegang tot de alarmketen met een paswoord beveiligen" aan en geef het gewenste paswoord in.
Zorg ervoor dat de contactpersonen naar wie u de URL-link zult sturen, het door u ingestelde paswoord kennen.
- Klik vervolgens op "Opslaan".
Een rapport aanmaken
De rapporten kunnen u niet alleen informatie geven over uw gebruik van de AlarmTILT®-tool, maar ook over het aantal activeringen of het aantal abonnees in het geval van bijvoorbeeld burgeralarmen.
Werkwijze
- Klik op "Rapport".
- Klik op "Een rapport aanmaken".
- Er wordt een standaard naam voor het rapport vermeld, die indien nodig gewijzigd kan worden. Standaard wordt een periode van één jaar aangegeven.
- Eenmaal de juiste gegevens gekozen werden, klikt u op "Genereren".
Bij het genereren van een rapport duurt het even voordat het beschikbaar is (meestal minder dan een minuut).
- Een status geeft de voortgang aan:
- Rapport in behandeling
- Identificatie mislukt: in dat geval klikt u op "Generatie herstarten".
- Rapport uitgevoerd/Melding verzonden: het rapport is klaar om gedownload te worden in pdf of xls.
- Zodra het gegenereerde rapport beschikbaar is om gedownload te worden, ontvangt u een e-mail om u hiervan in kennis te stellen.
De verschillende rapporten
Het rapport van de gelanceerde procedures
Het rapport "Gelanceerde procedure" geeft het aantal procedures aan dat gelanceerd werd en de verdeling van de lanceringen. Dit rapport bestaat uit meerdere delen:
- Een titelpagina
- Tabel (x) per beheereenheid met daarin de naam en het aantal gelanceerde procedures
- Een grafiek die de globale verdeling van de gelanceerde procedures weergeeft
Het rapport van de gelanceerde procedures per periode
Het rapport van de gelanceerde procedures per periode geeft u het aantal activeringen per procedure aan, voor een bepaalde periode. Dit rapport bestaat uit meerdere delen:
- Een titelpagina
- Een overzicht van het aantal lanceringen van elke procedure per periode
- Een grafiek die het aantal lanceringen per periode toont.
Een administratieve eenheid/afdeling aanmaken
Het aanmaken van een administratieve eenheid maakt het mogelijk om binnen dezelfde AlarmTILT®-licentie verschillende toegangen te hebben, met eigen procedures, contacten en toegangen.
Werkwijze
- Log in als Beheerder.
- Klik op de actieknop "Organisatie".
- Klik op "Een administratieve eenheid toevoegen".
- Voer de gewenste naam van de administratieve eenheid in: Hier, "Verkoopafdeling".
- Voer een loginnaam voor de beheerder van deze administratieve eenheid in.
- Sla op.
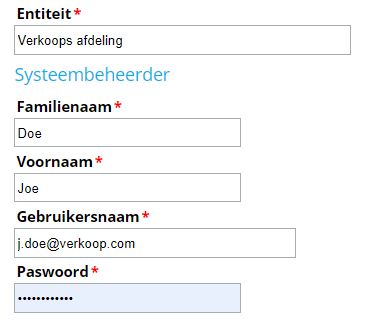
Om in te loggen met de administratieve eenheid die u net heeft aangemaakt, gebruikt u gewoon de loginnaam en het paswoord die u tijdens het aanmaken heeft geconfigureerd.
Het adresbroek delen tussen de administratieve eenheden.
Wanneer u meerdere administratieve eenheden binnen AlarmTILT® heeft aangemaakt en ingesteld, zijn er verschillend en specifieke adresboeken voor elke eenheid.
Om te vermijden dat u verschillende adresboeken moet beheren, met alle gevolgen die daarmee gepaard kunnen gaan, kunt u het adresboek van een administratieve eenheid delen met de andere.
Werkwijze:
- Klik vanuit de eerste administratieve eenheid op "Organisatie".
- Klik op "Toegang administratieve eenheid".
- Selecteer de desbetreffende administratieve eenheid en verleen toegang aan deze eenheid door te klikken op "Kopiëren".
- Sla op.
- Log in bij de tweede administratieve eenheid.
- Klik op "Organisatie".
- Klik op "Toegang administratieve eenheid".
- Selecteer de eerste administratieve eenheid.
- Sla op.
Een link tussen diensten aanmaken en gebruiken
De link tussen diensten wordt gebruikt, opdat een gebruiker van een administratieve eenheid zich zou kunnen aanmelden bij een andere administratieve eenheid zonder dat hij daarvoor per se twee aparte logins/paswoorden moet hebben. Zo kan hij gemakkelijk van het ene account naar het andere overschakelen.
Werkwijze:
- Klik vanuit de tweede administratieve eenheid op "Organisatie", daarna op "Link tussen diensten toevoegen" klikken.
- Selecteer de eerste administratieve eenheid in de lijst.
- Selecteer de contactpersoon van de eerste administratieve eenheid in de tweede lijst.
- Sla op.

Een overzicht van de contacten per administratieve eenheid afdrukken.
Met deze functie kunt u de hiërarchie van het AlarmTILT® -account oplijsten en weergeven. U kunt een overzicht krijgen van de contactpersoon-lijsten, groepen en dynamische selecties per administratieve eenheid.
Werkwijze
- Klik op "Adresboek".
- Klik op "Organisatieboek".
- Klik op "Organisatieboek aanmaken".
Er zal een pdf-bestand gegenereerd worden. Vervolgens zult u over een document beschikken dat alle administratieve eenheden en de eraan gekoppelde contactpersonen weergeeft.
Opmerking
Het boek kan op meerdere manieren gegenereerd worden:

Standaard selectie: Alle beheereenheden zullen erin vermeld worden, ook de naam van de eraan gekoppelde contactpersonen, groepen en rollen.
Minimale selectie: Alle beheereenheden zullen erin vermeld worden, ook de naam van de eraan gekoppelde contactpersonen.
Personaliseren: Het organisatieboek kan gecreëerd worden volgens de behoeften van de gebruiker
Beheer van de procedures & alarmen.
Uw crisisbeheer automatiseren.
Een procedure aanmaken
Door het creëren van processen zult u uw crisisbeheerplan kunnen automatiseren. Bij de aanmaak ervan zult u de hele basisconfiguratie moeten instellen alvorens u het volledige verloop van uw proces vanuit de grafische aanmaakomgeving kan beheren, hetlaatste zal u onder het tabblad "Verloop" kunnen vinden.
Werkwijze
- Log in als "Procedurebeheerder".
- Klik op "Een procedure toevoegen".
- Geef een naam in voor uw procedure.
- Geef de "Implementatiestatus" aan.
(Als u "In ontwikkeling" aangeeft, zal uw procedure niet zichtbaar zijn voor de procedurelanceerder, waardoor u aan uw procedure kunt werken zonder dat deze uitvoerbaar is).
- Klik op "Verloop" om de parameters van uw procedure in te stellen.
- Vergeet niet om uw werk regelmatig op te slaan!
Opmerking
Alvorens van start te gaan met de aanmaak van een procedure, moet er worden bepaald wat er in AlarmTILT® zal worden geïntegreerd.
Dit vraagt om wat denkwerk:
- Beschik ik over duidelijke plannen of organigrammen?
- Welke ontvangers moeten gewaarschuwd worden en onder welke voorwaarden?
- Als een ontvanger niet antwoordt, wat moet daar dan het gevolg van zijn?
- Enz.
Nadat u heeft bepaald wat er in AlarmTILT® moet worden ingesteld, kan de procedure worden aangemaakt.
Een lanceringsformulier configureren/aanmaken
Het lanceringsformulier is eenvoudig te configureren dankzij de grote keuze aan velden in AlarmTILT®. Dit is het formulier dat de procedurelanceerder moet invullen voordat een proces in gang wordt gezet. Het is dus belangrijk dat het duidelijk, begrijpelijk en beknopt is.
Werkwijze
- Klik op "Lanceringsformulier" (linkermenu),
- Gebruik de functie "drag-and-drop" (slepen en neerzetten) om de gewenste velden aan uw lanceringsformulier toe te voegen.
- Bij de toevoeging van een veld vult u de volgende informatie in: Label (titel van het veld), naam (naam van de variabele), verplicht (als u wilt dat het veld verplicht is om het formulier te valideren), contextafhankelijke hulp (beschrijving van het veld die zichtbaar wordt, wanneer u met de muis over het veld beweegt).
- Eenmaal u klaar bent met het configureren van uw veld, volstaat het om naar het volgende gaan.
De lanceringsformulieren kunnen uit meerdere pagina’s bestaan met voorwaarden in functie van de verstrekte informatie.
De doelstelling bestaat erin om de variabelen voor de aanmaak van de voorwaarden, de berichten, enz. te kunnen gebruiken.
Beschikbare soorten velden voor uw lanceringsformulieren
- Tekst,
- Tekstzone,
- Datum,
- Datum en uur,
- Uur,
- Aantal,
- Vervolgkeuzelijst,
- Vervolgkeuzelijst met meervoudige selectie,
- Radioknop,
- Geneste lijst,
- Gegevenslijst,
- Selectievakje,
- Groep van selectievakjes,
- Weergavetekst,
- Systeemgegeven
Een veld instellen in het lanceringsformulier
In de zone "Een veld toevoegen" zijn alle bruikbare variabelen te vinden. Sleep ze naar de rechterpagina genaamd "Pagina 1".
Eenmaal de variabele toegevoegd is aan uw formulier, kunt u deze invullen (de velden met een * zijn verplicht).
Werkwijze
- Het veld "Label" zal de procedurelanceerder helpen om de juiste waarde voor de variabele te kiezen.
Hier kunt u bijvoorbeeld een vraag stellen: "Gaat het om een test?".
- Het veld "Naam" is de naam die u aan de variabele geeft en die alleen zichtbaar zal zijn in de berichten wanneer de procedure wordt beheerd: wanneer het bericht wordt verzonden, zal dit veld worden vervangen door de waarde die de procedurelanceerder heeft gekozen in het formulier.
- Door het vakje "Verplicht" aan te vinken, zal de procedurelanceerder de procedure niet in gang kunnen zetten als hij deze vraag niet werd beantwoord. Het gaat hier dus om een existentiële vraag.
- Als deze ingevuld wordt, kan een "Contextafhankelijke hulp" weergegeven worden, wanneer de procedurelanceerder het formulier invult.
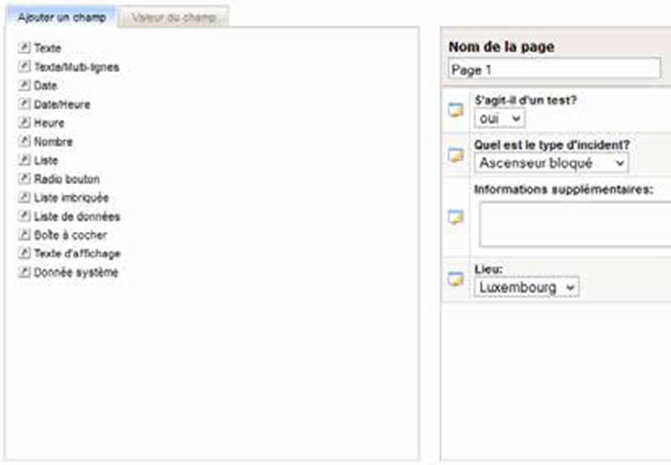
Opmerkingen
- Een variabele moet een naam krijgen zonder accenten of spaties.
- Klik op de knop om de formuliervariabele te wijzigen.
- Voor een lijst moeten de waarden onder elkaar worden geschreven.
- Het is mogelijk de volgorde waarin de variabelen verschijnen te wijzigen door ze in het lanceringsformulier te verslepen.
Het bepalen van voorwaarden in uw procedures
Met AlarmTILT® kunt u voorwaarden in uw procedures vastleggen, die de volgende stappen bepalen aan de hand van specifieke criteria.
Voorbeeld: Afhankelijk van de plaats van een evenement wilt u eerder de ene dan de andere groep waarschuwen.
Werkwijze
- Voeg in het lanceringsformulier een veld toe om een variabele te definiëren.
- In "Eerste stappen" klikt u op "+" om een stap toe te voegen, waarna een link verschijnt om de voorwaarden van de stap te bepalen.
- Klik op de link om het voorwaardevenster te openen. Met behulp van de selectievakken bepaalt u een voorwaarde in functie van uw behoeften.
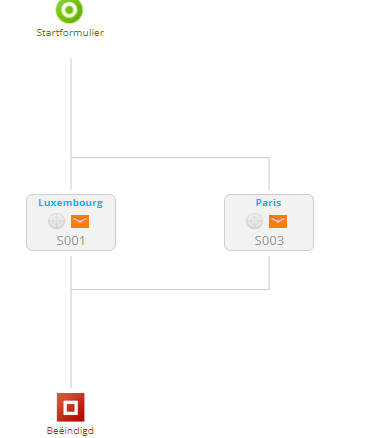
Op basis van het bovenstaande voorbeeld zal het proces hier worden aangepast aan de plaats van het incident (Luxemburg of Parijs), zodat er alleen contact wordt opgenomen met de personen die nodig zijn om de situatie te herstellen
Het bepalen van voorwaarden voor de ontvangers
Met AlarmTILT® heeft u de mogelijkheid om voorwaarden direct aan bepaalde ontvangers toe te voegen. Het bericht, het doel en het alarmschema blijven daarbij ongewijzigd. Alleen de ontvangers worden aangepast in functie van de waarden die in het lanceringsformulier worden ingevuld.
Werkwijze
- Stel een variabele in op het lanceringsformulier: U moet een variabele rechtstreeks vanuit het lanceringsformulier van uw procedure hebben voorzien (zie "Een lanceringsformulier aanmaken").
Voorbeeld: Getroffen afdeling: Als afdeling 1 is getroffen, zullen bepaalde personen worden verwittigd; als het daarentegen om afdeling 2 gaat, zullen andere personen worden verwittigd.
- Voer een voorwaarde toe aan het bericht: Wanneer u de ontvangers van het bericht bepaalt, vinkt u het vakje "Geavanceerde opties" aan. Er zal dan een link verschijnen om de voorwaarden toe te voegen.
- Om andere ontvangers/voorwaarden toe te voegen, klikt u op de knop "+".
Een stap aanmaken/configureren
Elk proces bestaat uit een of meer stappen die parallel of opeenvolgend worden uitgevoerd. Dit zijn de stappen waaruit uw proces is samengesteld. U kunt een of meerdere berichten, een of meerdere ontvangers, voorwaarden, doelstellingen, enz. opgeven.
Werkwijze
- Klik vanuit de grafische aanmaakomgeving (rubriek "Activering" vanuit de bewerking van uw proces) op een ‘+’-teken dat verschijnt wanneer u met uw cursor over de grafiek heen beweegt (klik op de + die overeenstemt met de plaats waar u een nieuwe stap wilt instellen). Uw nieuwe stap zal in uw procedure verschijnen.
- Klik op deze nieuwe stap.
- Geef uw nieuwe stap een naam.
- Stel de bericht(en) samen waaruit deze stap zal bestaan.
- Bepaal of u reacties wilt ontvangen of niet.
Als u instelt dat u reacties wilt ontvangen, merk dan op dat u dan het type reactie kunt instellen, het doel (met zijn eenheid), het bericht na het doel, de volgende stap als het doel niet wordt bereikt, alsook de evaluatie van het tegendoel.
- Kies of u wilt dat de volgende stap anders is, naargelang het doel bereikt is of niet, door het vakje "Volgende stap als het doel niet bereikt is?" aan te vinken .
- Klik op "Verloop" om terug te keren naar de grafische omgeving om een procedure aan te maken.
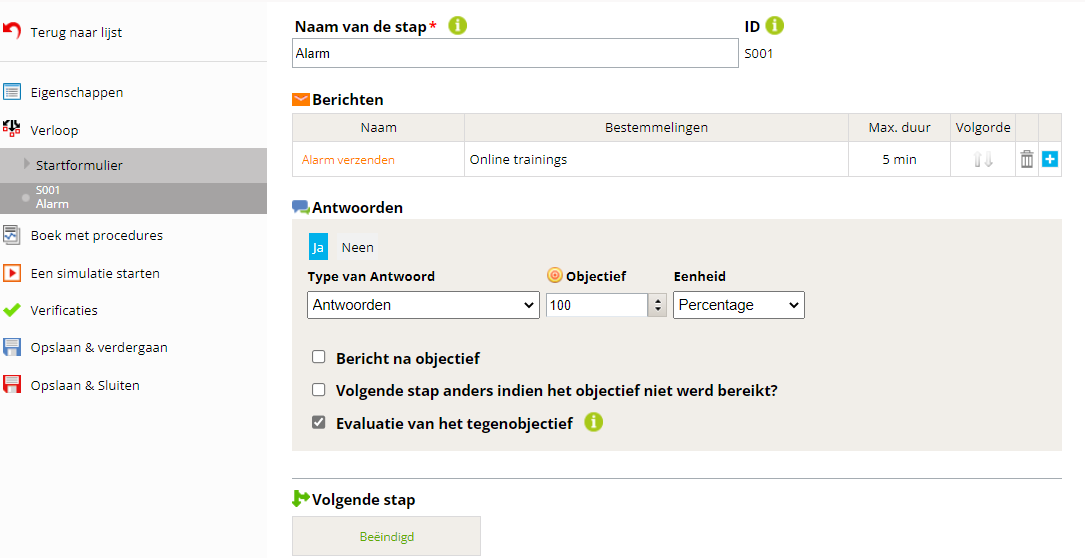
De inhoud van een stap kopiëren
Bij het aanmaken van een stap kunt u de inhoud van een stap kopiëren. Met deze optie kunt u kostbare tijd besparen bij het instellen van uw procedures binnen AlarmTILT®.
Werkwijze
- Klik op de stap in kwestie.
- Vink het vakje "De inhoud van een andere stap kopiëren" aan.
- Selecteer in de vervolgkeuzelijst de naam van de stap waarvan u de inhoud wenst te kopiëren.
- Er zal een bevestigingsbericht op uw scherm verschijnen: klik op "Valideren".
- De volledige stap wordt gekopieerd (de berichten, de ontvangers, de voorwaarden, enz.).
Een alarmbericht aanmaken
AlarmTILT® biedt meerdere mogelijkheden om de bericht(en) van uw stap aan te maken.
Werkwijze:
- Klik op "Nieuw bericht".
- Kies of u de ontvangers een bepaalde tijdspanne wilt geven om te reageren, of een tijdspanne om naar de volgende stap te gaan.
- Kies een naam voor uw bericht en de taal (vooral belangrijk voor gesproken alarmmeldingen)
- Bepaal de ontvangers.
- Als er voorwaarden zijn voor de ontvangers, vink dan het vakje "Geavanceerde opties" aan.
- Bepaal het desbetreffende medium (er kan een alarmschema gekozen worden).
- Als u de inhoud van een ander bericht wilt hergebruiken, vink dan het vakje "De teksten van een ander bericht (alle media) kopiëren" aan.
- Geef de inhoud van het bericht in (u kunt de gebruikersvariabelen en systeemvariabelen gebruiken om uw bericht te personaliseren en vergeet niet het te configureren in functie van het medium).
- Voeg een bijlage toe als u dat wenst (deze worden rechtstreeks beheerd vanuit de AlarmTILT®-bibliotheek en zullen per e-mail, alarmketen, fax, enz. verstuurd worden).
- Klik op "Valideren" om uw bericht op te slaan.
De maximumtermijn van een bericht configureren
- Vink rechtstreeks vanuit het configuratievenster van het bericht het vakje "Max. termijn" aan.
- Kies de duur in cijfers en de gewenste tijdeenheid (minuten of uren).
- Klik op "Valideren" en daarna op "Opslaan & sluiten"
De inhoud van een alarmbericht kopiëren
Net als bij de stappen van uw procedures bestaan ook uw alarmberichten uit een bepaald aantal elementen. Voor meer ergonomie en om tijd te besparen bij het opzetten van uw crisisbeheerplan binnen AlarmTILT®, kunt u het bericht rechtstreeks in uw stap kopiëren.
Werkwijze
- Klik op de naam van het bericht dat gewijzigd moet worden.
- Klik op "De definitie van een ander bericht kopiëren".
- Kies uit de lijst van uw stappen de inhoud van de respectieve stap die u wilt kopiëren.
- De kopie van een bericht neemt alle varianten van de inhoud per medium over.
De inhoud van een alarmbericht controleren
- Vereiste gebruikersrol: Procedurelanceerder
Wanneer de procedure een lanceringsformulier bevat, kunnen de berichten die net vóór de lancering van de procedure werden verstuurd worden bekeken.
- Klik op "Overzicht" vlak voordat een procedure gelanceerd wordt.
- Kies de stap en het medium van het alarmbericht dat u wilt bekijken.
De documenten/afbeeldingen van de procedures beheren
Alle bestanden en/of afbeeldingen kunnen beheerd worden vanuit de rubriek "Bibliotheken".
Een document of afbeelding toevoegen
- Klik op "Bibliotheek".
- Klik op "Een document toevoegen" of op "Een afbeelding toevoegen".
- Klik op "Een bestand kiezen" om uw document of uw afbeelding te selecteren in de AlarmTILT®-bibliotheek en van daaruit te downloaden.
- Klik op "Terug naar de lijst", waarna uw bestand bijgewerkt zal zijn in alle procedures
Een document of afbeelding bewerken
- Klik op "Bibliotheek".
- Klik op het document of de afbeelding van uw keuze.
- Klik op "Bijwerken" en selecteer het nieuwe document.
- Keer terug naar de lijst om uw wijzigingen op te slaan.
Lijsten van door AlarmTILT® toegestane bestandsformaten
Voor documenten:
- xls, xlsx, jpeg, tif, pdf, wma, pptx, webm, x3d, ogg, xlsb, rss, dtd, qct, htm, tiff, odg, mpeg, wmv, gz, odp, xml, ods, odt, ppt, bmp, eps, tar, csv, gif, css, xhtml, mp4, mp3, wav, rar, txt, ra, json, zip, icon, svg, jpg, vrml, png, doc, html, docx, ps
Voor afbeeldingen:
- jpg, .jpeg, .bmp, .png, .gif
De systeemvariabelen gebruiken
Met de systeemvariabelen kan de inhoud van een bericht gepersonaliseerd worden met een gegeven dat kan variëren.
Bv. lanceringsdatum, naam van de ontvanger, e-mailadres van de lanceerder, enz.
Systeemvariabelen zijn verschillend van gebruikersvariabelen. Bij systeemvariabelen gaat het om dezelfde variabelen voor alle procedures; ze zijn beschikbaar vanaf de aanmaak van de procedure, terwijl gebruikersvariabelen aangemaakt worden door de procedurebeheerder vanuit het lanceringsformulier.
Ze kunnen gebruikt worden:
- In de tekst van een bericht
- Als ontvanger van een bericht
In de tekst van een bericht
- Kies in een bericht om de variabelen van het ‘systeem’-type weer te geven en selecteer de gepaste variabelen rechtstreeks in de hiertoe voorziene vervolgkeuzelijst.
- Kopieer de waarde in de tekst van uw bericht, op de plaats waar u de systeemvariabele wilt weergeven.
Als ontvanger van een bericht
Met AlarmTILT® beschikt u over variabelen die ontvangers zullen bepalen in functie van de doelstellingen die vastgelegd werden in uw procedures.
De doelen
Met die doelstellingen kunt u veronderstellen dat uw medewerkers uw bericht of uw instructie goed heeft ontvangen. Het systeem zal reacties op de berichten verwachten. U zult hierdoor in real time de gegeven antwoorden te zien krijgen.
Configuratie
- Vanaf de configuratiepagina van uw stap, in de zone "Antwoorden" klikt u op "Ja" om een doel in te stellen (een reactieverzoek).
- Bepaal het type reactie dat u verwacht:
- Antwoorden: om een doel vast te stellen dat uitsluitend gebaseerd is op het feit van een antwoord te krijgen, ongeacht de inhoud van dat antwoord.
- Ja/neen-antwoorden: om een antwoorddoel van louter ja of neen in te stellen.
- Ja-antwoord: om een doel in te stellen dat verband houdt met een verwacht aantal ‘ja’-antwoorden.
- Neen-antwoord: om een doel in te stellen dat verband houdt met een verwacht aantal ‘neen’-antwoorden.
- Bevestiging van ontvangst: om een doel in te stellen op basis van het lezen van het alarmbericht (de ontvanger moet per sms de ontvangst bevestigen door te reageren met "Ja", "OK" of "yes", "ya", enz.).
- Conferentie: te selecteren bij een conferentie
- Bijwerken van de contacten: te selecteren in het kader van de updateprocedure van de contacten.
- Bepaal de doelstelling in cijfers en de gedefinieerde eenheid (een aantal of een percentage).
- Klik op "Opslaan & sluiten" om uw configuratie op te slaan.
Bepalen van het verloop volgens de doelstelling
Wanneer de optie "Andere volgende stap als doel niet bereikt is" geselecteerd is, verschijnt een nieuwe stap "Indien doel niet bereikt", die u kan configureren door er eenvoudigweg op te klikken.
De stap die volgt als het doel is bereikt, is een volgende stap, of als er geen volgende stap is, het einde van de procedure.
De tegendoelen
Het tegendoel is een optie waarmee u het gedrag van het systeem kunt bepalen in geval van een niet bereikbaar doel.
Voorbeeld: Het doel is dat 8 van de 10 gewaarschuwde contactpersonen "Ja" antwoorden. Als er tijdens stap 3 personen "Neen" antwoorden, dan:
- zal ofwel de stap doorgaan totdat de termijn verstreken is en zullen de volgende antwoorden verder in aanmerking worden genomen;
- ofwel zal de stap afgesloten worden omdat het doel niet bereikt kan worden (10 contacten, 3 ‘neen’-antwoorden, wat maakt dat er nog maar 7 ‘ja’-antwoorden kunnen volgen, terwijl er 8 nodig zijn).
Deze functionaliteit moet manueel geactiveerd worden om te werken:
- Indien geactiveerd (standaard): het systeem wacht niet op het einde van de termijn;
- Indien gedeactiveerd: het systeem wacht op het einde van de termijn.
Werkwijze
- Ga naar de rubriek "Verloop" van uw proces.
- Vink het vakje "Evaluatie van het tegendoel" aan om het tegendoel te activeren.
- Klik op "Opslaan & sluiten".
Het simuleren van een procedure
Om zo goed mogelijk op een crisissituatie voorbereid te zijn, is het aangeraden om regelmatig de goede werking te testen van de procedures die u in productie heeft.
Met de functie "Simulatie uitvoeren" kunt u visualiseren wat er in geval van een echt incident zal gebeuren:
- Met wie zal er contact worden opgenomen?
- Wat zal de boodschap zijn?
- Hoelang duurt het voor het systeem naar de volgende stap gaat?
- Wat gebeurt er als de ontvanger "JA" of "NEEN" antwoordt?
Om u in de situatie te verplaatsen, zijn de weergaven precies dezelfde als die waarover de procedurelanceerder zal beschikken. U beschikt over dezelfde functionaliteiten als bij een echte lancering:
- Procedure simuleren (Procedure lanceren)
- Opvolging simulaties (Opvolging procedure)
- Historiek van de berichten (Historiek)
Tot slot is het net als bij een echte activering mogelijk om de reacties van de ontvangers handmatig te wijzigen om alle scenario's te testen. (Bv. of de volgende stap in geval van het niet bereiken van het doel correct in werking treedt)
Werkwijze
- Klik op "Simulatie uitvoeren".
- Vul indien nodig het lanceringsformulier in.
- U gaat naar de pagina met de resultaten van uw simulatie.
- Klik op "Procedure sluiten" als de test geslaagd is of op "Procedure herzien" als u de procedure opnieuw wilt starten en daarbij een van de parameters wenst te wijzigen.
- Voer het simulatieproces opnieuw uit met andere waarden om er zeker van te zijn dat uw procedure correct werkt en goed verloopt.
Uw procedure controleren
Met AlarmTILT® kunt u de fouten in uw procedure controleren. De tool zal uw procedure analyseren en problemen of fouten van uw procedure in 2 ernstniveaus (OPGELET registratie OK of FOUT registratie niet OK) klasseren.
Werkwijze
- Klik op "Verificatie".
- De tool geeft aan of er anomalieën gedetecteerd werden.
- Analyseer de resultaten en/of corrigeer de OPGELET's.
Procedureboek
Het procedureboek is een "samenvatting" van de procedure. Het kan gedownload worden, zodat u een document heeft om aan een team voor te leggen of om te verifiëren of alles correct is geconfigureerd.
Het zal de informatie bevatten die de procedurebeheerder nodig heeft: het lanceringsformulier, de ontvangers van de stappen, de berichten, het alarmschema, enz.
Werkwijze
- Klik op "Procedureboek".
- Kies uit de 3 voorgestelde soorten boeken om uw procedureboek te creëren:
- Standaard selectie
- Minimale selectie
- Personaliseren
- Klik op "Procedureboek creëren" om het in pdf te downloaden.
3 soorten procedureboeken
- Standaard selectie:
- Eigenschappen
- Toelatingen
- Verloop
- Lanceringsformulier
- Stappen (berichten en bestemmingen)
- Volgende stappen
- Minimale selectie:
- Eigenschappen
- Stappen (bestemmingen)
- Personaliseren:
Door op "Personaliseren" te klikken, kunt u precies kiezen wat u wilt zien verschijnen in uw "Procedureboek". Klik op "Selecteren" om alle opties te selecteren.
- Eigenschappen
- Toelatingen
- Verloop
- Lanceringsformulier
- Stappen (berichten, bestemmingen, bijgevoegde bestanden en alarmschema)
- Doelstelling
- Volgende stap(pen)
Toelatingen aan een procedure toevoegen
Standaard kunnen de procedures gelanceerd worden door de gebruikers met de rol "Procedurelanceerder". U heeft de mogelijkheid om de rechten te beperken en te beslissen welke procedurelanceerders toegang kunnen hebben tot welke procedure.
Werkwijze
- Klik op de knop "Activeringen".
- Onder "Procedures" heeft u toegang tot de procedure waarvoor u toelatingen wil toevoegen.

- Vink het vakje "Toegangscontrole geactiveerd" aan om de functionaliteit te activeren.
- Klik op "Toelatingen toevoegen" en selecteer vervolgens in de tabel de personen die het recht zullen hebben om deze procedure te lanceren.
- Klik op "Opslaan".
Gelijktijdig een procedure lanceren
Alle procedures kunnen meerdere malen tegelijk worden gelanceerd. Standaard zijn 5 gelijktijdige lanceringen ingesteld, maar u kunt deze instelling wijzigen naargelang uw behoeften.
Werkwijze
- Ga naar de procedure waarvoor u het aantal gelijktijdige lanceringen wenst te wijzigen.
- Klik op "Eigenschappen".
- Geef de gewenste waarde in ("0" betekent dat er geen beperking is)
- Klik op "Opslaan".
Diversen
De procedures organiseren
Bij de aanmaak van een procedure kunt u deze categoriseren. Zo kunt u als procedurebeheerder, net als de procedurelanceerder, uw zoekopdracht filteren op categorie en zo gemakkelijker de gewenste procedure vinden.
Werkwijze
- Om een categorie toe te voegen, logt u in als proceduremanager en klikt u op de knop "Procedures".
- De knop "Categorieën" toont alle geregistreerde categorieën en u kunt hier categorieën toevoegen of verwijderen.
De implementatiestatussen
Met de implementatiestatus kunt u de procedure "beschermen" door te voorkomen dat ze wordt geactiveerd zolang ze niet in productie is.
2 mogelijke statussen:
- Geïmplementeerd: dit betekent dat de procedure klaar is om geactiveerd te worden (in productie).
- In ontwikkeling: dit betekent dat er nog aan gewerkt wordt. Een procedurelanceerder zal ze dus niet te zien krijgen.
Activering van de procedures & alarmen
Het hoofd bieden aan elke situatie
Handmatig een procedure lanceren
Alleen de "geïmplementeerde" procedures waarvoor u over een activeringsrecht beschikt, zijn zichtbaar via de knop "Een procedure lanceren".
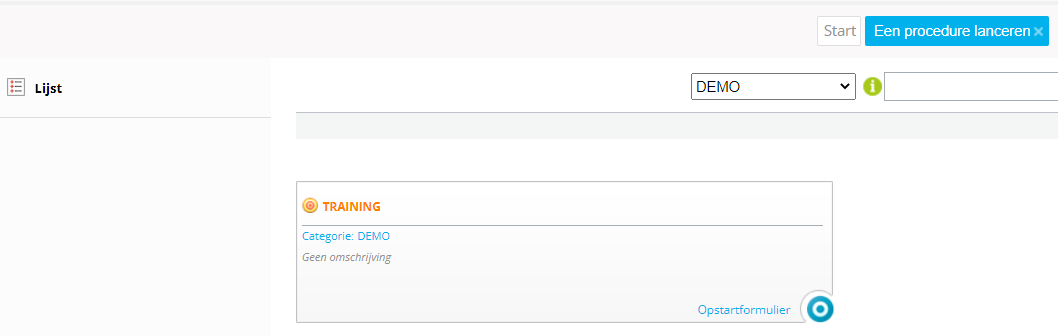
Selecteer de te lanceren procedure en vul indien nodig het lanceringsformulier in. Het doel van dit formulier is om precieze informatie naar de ontvangers te sturen. Het bericht wordt aangepast in functie van uw antwoorden. De ontvangers van de berichten kunnen eveneens verschillen.
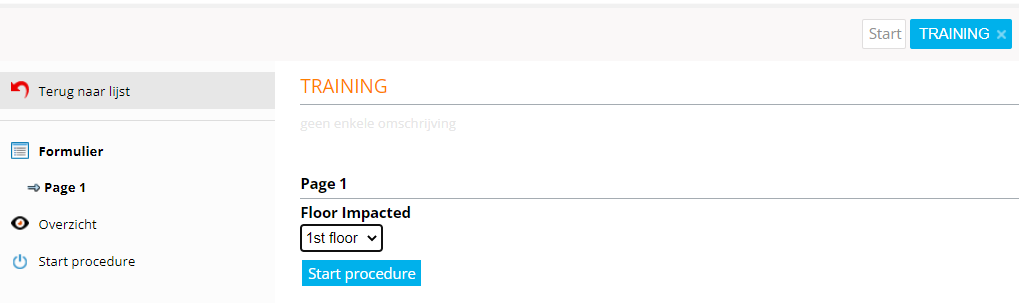
Opvolging van een procedure in real time
Zodra een procedure geactiveerd is, kunt u in real time het verloop ervan volgen.
Daartoe klikt u op "Procedureopvolging" en kiest u de procedure die u in real time wenst te volgen.
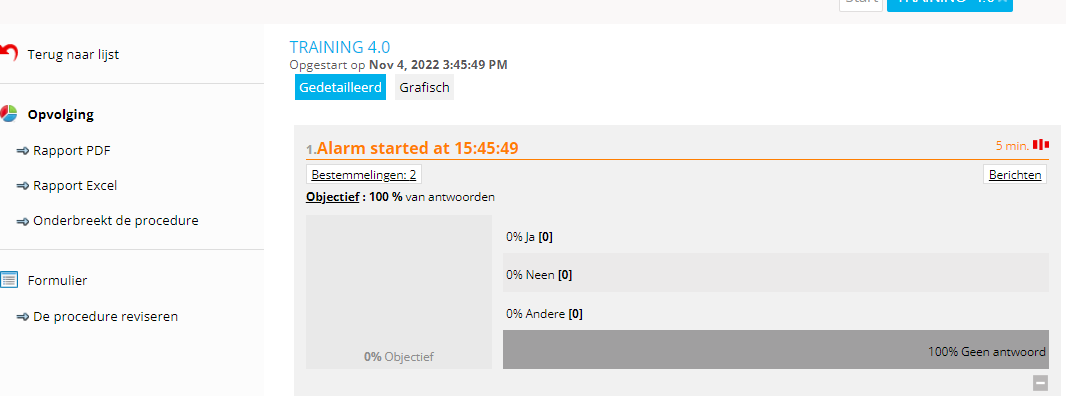
De opvolging is in blokken verdeeld. Er is één blok per stap. Alleen de actieve blokken of de blokken die actief zijn geweest, worden getoond.
De blokken zijn een beetje anders naargelang er wel (of geen) antwoorden worden gevraagd. In het voorbeeld hierboven wordt er 100 % ‘ja’-antwoorden verwacht
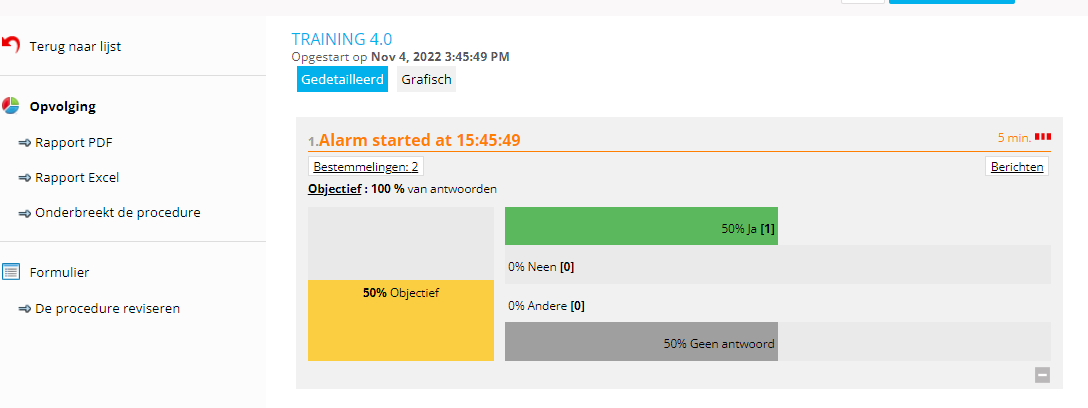
Een klik op de blokken "JA", "NEEN", "ANDERE" of "Ontvangers" maakt het mogelijk om de lijst van ontvangers en hun antwoorden weer te geven.
Met een klik op "Bericht" kunt u de verschillende verstuurde berichten in real time laten weergeven. Zodra het doel bereikt of de termijn verstreken is, loopt de procedure af.
De verschillende mogelijke acties zijn:
- Een rapport in pdf- of Excel-formaat aanmaken
- De procedure afsluiten: ze kan niet meer worden herzien en zal geen verdere activiteit meer hebben.
- De procedure herzien: hierdoor kan de procedure opnieuw gelanceerd worden. Indien de procedure een lanceringsformulier bevat, is het mogelijk de gegevens bij te werken alvorens ze opnieuw te lanceren. Deze gewijzigde gegevens zullen dan in het rood verschijnen voor de HTML-berichten.
Een conferentie lanceren
Met de ‘Conferentie’-functionaliteit kunnen verschillende medewerkers telefonisch vergaderen om informatie uit te wisselen, een beslissing te nemen, enz.
Werkwijze
Lancering van een conferentie vanuit de webinterface:
- Klik als procedurelanceerder op de rode knop "Conferentie".
- Voeg de contactpersonen in, eventueel met een welkomstbericht. U kunt ervoor kiezen om al dan niet een opname te maken van de conferentie. Uw opname zal beschikbaar zijn zodra de call afgelopen is.
- De conferentie maakt gebruik van een nauwkeurig algemeen alarmschema: de ontvangers worden opgeroepen:
- op hun professioneel spraaktoestel.
- Na 1 minuut en bij geen antwoord worden ze gebeld op hun privé spraaktoestel.
- Ze ontvangen automatisch een sms en een e-mail met een nummer om naar terug te bellen om deel te nemen aan de conferentie. Dit is handig als iemand niet antwoordt of als die ophangt en de verbinding met de conferentie per ongeluk verbreekt.
Exclusief bij AlarmTILT® Enterprise
Lancering van een conferentie vanuit een CMC
Ook vanuit een CMC kan een conferentie gelanceerd worden. Het principe is precies hetzelfde als voor de klassieke webinterface.
Lancering van een conferentie vanuit een procedure:
Vereiste gebruikersrol: Procedurebeheerder
Als procedurebeheerder is het ook mogelijk om uw eigen conferentieprocedure te creëren.
- Voeg een procedure toe.
- Bij de respectieve stap kiest u als doel "conferentie" en "100 %".
- Voeg ontvangers toe of, als u de keuze van ontvanger op het moment van lancering wilt kunnen maken, voegt u de variabel "systeemgegeven" en "Contacts.S001" in het lanceringsformulier in.
Opdat de procedure zou werken alsof het om een lancering via de knop "Conferentie" zou gaan:
- Als beheerder voegt u een nieuw alarmschema "CONFCALL" toe dat voorziet in een terugbeloproep op het telefoonnummer op tijdstip 0 en vervolgens na 1 minuut een terugbeloproep op het privételefoonnummer.
- Als Procedurebeheerder maakt u een nieuwe procedure aan.
- Bij Stap 001 kiest u als doel "Conferentie" en "100 procent" en een maximale termijn gelijk aan 2 minuten.
- Geef de tekstvariabele "body" en "systeemgegeven" — "Contacts.S001" in het lanceringsformulier in.
- -Geef in het bericht het veld "body" in en kies het alarmschema CONFCALL.
- Geef de maximumtermijn van 2 minuten in.
- Creëer een post-doelbericht waarin u een geïndividualiseerd bericht configureert van het type:
- ONDERWERP = "Uitnodiging Conferentie — Pin"
- BODY = "Om deel te nemen aan de conferentie "#{Body}" belt u in op het nr. # {Confcall. phone} en geeft u de pincode #{Confcall.pin} in. "
- Voor de ontvangers van dit bericht kan een systeemvariabele "Contact.S001" gebruikt worden.
Een procedurerapport aanmaken
U kunt op elk moment een rapport voor elke geactiveerde procedure uit AlarmTILT® raadplegen en opvragen.
Werkwijze
- Klik op "Procedureopvolging".
- Klik op de procedure van uw keuze.
- U krijgt de details per bericht te zien (datum en tijdstip van activering, antwoordpercentage, duur, inhoud van het alarmbericht, aantal ontvangers, enz.).
- Om dit rapport te exporteren, gaat u naar de lijst van geactiveerde procedures (terugkeren naar de pagina "Procedureopvolging") en rechtstreeks in de lijn van de procedure klikt u op:
- het pdf-pictogram om het rapport in pdf-formaat te downloaden
- het xls-pictogram om het rapport in Excel-formaat te downloaden
- het e-mailpictogram om het rapport rechtstreeks per e-mail te versturen
Status van de verstuurde berichten
AlarmTILT® biedt u de mogelijkheid om een overzicht van alle verstuurde berichten en hun statussen te raadplegen.
De status van de verstuurde berichten verifiëren
– Klik op "Berichtengeschiedenis".
U krijgt de lijst van verzonden berichten te zien met de kolom "Status" die u informeert over de intrinsieke status van elk bericht.
Betekenis van de statuspictogrammen:
- In uitvoering

- Aflevering onzeker
Mogelijke netwerkfout, mobiel onbereikbaar, bericht geweigerd, telefoon bezet, bericht gedeeltelijk geweigerd, mobiel onbereikbaar, netwerkfout, telefoon bezet

- Afgeleverd
Het bericht werd correct verzonden door onze servers en we hebben een bevestiging van de operator ontvangen voor de definitieve aflevering.

- Niet afgeleverd
Geen antwoord, geweigerd, bestemming geblokkeerd, telefoon bezet, abonnee onbekend, netwerkfout, mobiel onbereikbaar

- Verzonden
Het bericht werd verzonden, maar het systeem heeft geen bevestiging ontvangen dat het ook afgeleverd werd; dat is bijvoorbeeld het geval bij smartphonenotificaties

- Mislukt, geannuleerd
Het bericht werd niet verzonden; deze status kan bijvoorbeeld te wijten zijn aan de beëindiging van een procedure voordat het bericht verzonden kon worden.

Om meer details te krijgen over een verzonden bericht, volstaat het om op de ontvanger van het bericht te klikken. U kunt de volgende informatie raadplegen:
- De datum van verzending
- De ontvanger
- Het gebruikte medium
- De gedetailleerde status van het bericht
- De inhoud van het bericht
- De bijlagen
- Het ontvangen antwoord
Wat is een externe activering?
Met een externe activering kan een alarm geactiveerd worden door een e-mail, een sms of een spraakoproep naar AlarmTILT® te sturen. De verzending van een e-mail is gratis (inbegrepen in het systeem). Voor de activering per sms of spraakoproep moet het supportteam 1 nummer bestellen en worden er extra kosten aangerekend. Voor de activering per e-mail volstaat het een e-mail te sturen.
Ongeacht het gebruikte medium (e-mail, sms, spraakoproep) zal AlarmTILT® uw bericht interpreteren en de verzending van een alarmmelding of een procedure activeren en vervolgens het aan de ontvangers overbrengen.
Voorbeeld 1: als u gebruikmaakt van een monitoringprogramma als Nagios®, What’s Up, enz., kunt u met behulp van een e-mail, die vanuit dit programma verzonden wordt, een procedure uitvoeren of een bericht versturen in uw AlarmTILT®-account.
Voorbeeld 2: vanuit uw e-mailprogramma Outlook, Thunderbird, enz. kunt u een procedure lanceren of een bericht versturen in uw AlarmTILT®-account.
Zoals uit deze 2 voorbeelden blijkt, kan elk systeem of elke persoon via het versturen van een e-mail, alarmmeldingen verzenden of processen lanceren, zonder er te moeten inloggen op de AlarmTILT®-interface. Deze verzendingen worden gearchiveerd in AlarmTILT®.
De verschillende externe activeringen;
Er bestaan verschillende soorten activeringen per e-mail met een verschillende formattering:
Verzending van een bericht naar contactpersonen in het adresboek van AlarmTILT®:
De ontvangers moeten afkomstig zijn uit het adresboek, in de vorm NAAM VOORNAAM.
Vereenvoudigde verzending naar vooraf geselecteerde contactpersonen in het adresboek van AlarmTILT®:
"Quicklaunch". De ontvangers worden vooraf bepaald in AlarmTILT®.
Verzending van een bericht naar ontvangers die niet uit het adresboek komen (bv. een sms naar +352621123456):
De ontvangers komen niet uit het adresboek van AlarmTILT®, maar worden vrij ingegeven. De verzending kan gebeuren per sms, spraakoproep of e-mail.
Activering van een procedure:
De inhoud moet een bepaalde structuur respecteren omkaderd door de tags [Begin] en [End] en zal variëren naargelang de variabelen die in de procedure worden gebruikt.
De manuele activeringen
Afhankelijk van uw behoeften kan een procedure op verschillende manieren geactiveerd worden. Naast de standaard activeringen via de smartphoneapplicatie of via de AlarmTILT®-webinterface.
Een procedure kan op meerdere manieren geactiveerd worden: sms, spraakoproep, fysieke knop, Webservice of e-mail.
Een procedure per sms activeren
De activering per sms geeft u de mogelijkheid om een procedure rechtstreeks te lanceren door een sms naar een speciaal nummer te versturen. Daarbij kan dan wel geen enkele parameter (lanceringsformulier) ondersteund worden.
Een procedure via een spraakoproep activeren
De activering via een spraakoproep geeft u de mogelijkheid om een procedure te lanceren door naar een speciaal nummer te bellen (waarvoor geen toeslag geldt). Het spraakoproep-menu waarmee u de activering kunt verrichten, wordt daarbij ingesteld volgens uw behoeften.
Een procedure met een fysieke knop activeren
De activering met een fysieke knop is mogelijk voor zover u daartoe de respectieve abonnementsformule bij AlarmTILT® heeft gekozen. De knoppen in kwestie worden draadloos verbonden met AlarmTILT® via een specifiek en beveiligd netwerk en de configuratie en de parameterinstellingen ervan worden door onze diensten verricht.
Deze fysieke knop kan de vorm aannemen die u wenst in functie van uw behoeften. Door erop te drukken wordt een procedure geactiveerd.
Een procedure via Webservice activeren
Net zoals voor de synchronisatie van de contactpersonen hun adresboeken, kan AlarmTILT® worden gekoppeld aan uw interne software.
Voor meer informatie over Webservices kunt u contact opnemen met uw AlarmTILT® support
Een procedure per e-mail activeren
Door een e-mail naar AlarmTILT® te sturen, kunt u de procedure of het alarm van uw keuze activeren.
Werkwijze
- Klik op "Activering".
- Klik op "Procedure" en selecteer de desbetreffende procedure.
- Activeer de lancering per e-mail.
- Genereer de "tokens" om het specifieke adres voor de lancering te verkrijgen.
1- Lancering van een procedure met parameters (variabele van het lanceringsformulier)
Gestructureerde berichttekst
De contactpersonen worden vooraf bepaald bij elke stap van de procedure. De lijst van parameters dient absoluut omkaderd te zijn met [begin] aan het begin en [end] aan het einde.
Voorbeeld van de tekst van de activerings-mail:
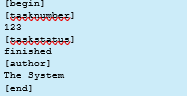
2- Lancering van een procedure zonder parameters
Niet-gestructureerde berichttekst
De mail hoeft niet gestructureerd te zijn met behulp van [begin] en [end], de tekst van het bericht zal worden beschouwd als de waarde van een variabele met de naam BODY en de inhoud van het onderwerp van de mail zal de inhoud zijn van een variabele SUBJECT.
De procedurebeheerder moet deze 2 variabelen bepaald hebben in zijn procedure. De variabele BODY moet toegevoegd worden in de tekst van het bericht en de variabele SUBJECT als stapnaam.
Voorbeeld van de tekst van de activeringse-mail:
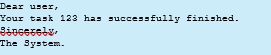
Een alarm versturen naar vooraf geselecteerde contactpersonen
Het voordeel van dit type verzending is dat u zich niet aan een speciale structuur hoeft te houden en de geadresseerden van het bericht niet hoeft toe te voegen bij het opstellen van de e-mail, vandaar de naam "Quicklaunch". De beheerder of de procedurebeheerder heeft ze namelijk al toegevoegd.
Werkwijze
- Klik vanuit de startpagina op "Activering".
- Klik op "Bericht" en selecteer de "Procedurelanceerder".
- Klik op "Ontvangers toevoegen" en voeg de gewenste contactpersonen toe.
- Klik op "De tokens genereren" om het e-mailadres te verkrijgen dat voor het verzenden van uw e-mail gebruikt moet worden.
- Ga naar uw favoriete e-mailprogramma en begin een nieuwe e-mail te schrijven.
- Voer in het veld "Ontvanger" van uw e-mail het e-mailadres in dat u in stap 4 opgehaald heeft.
- Voer het onderwerp en de tekst van uw e-mail in waaruit uw alarmmelding zal bestaan
- Klik op "Verzenden"
Een alarm versturen naar contactpersonen buiten het adresboek
Met deze type van verzending kunt u berichten naar ontvangers versturen, die niet per se ingegeven dienen te zijn in uw AlarmTILT®-databank. Zo is het bijvoorbeeld mogelijk om door het versturen van een e-mail contact op te nemen met één of meer personen via sms.
Werkwijze
- Klik vanuit de AlarmTILT®-startpagina op "Activering".
- Klik op "Bericht" en selecteer de "Procedurelanceerder".
- Klik op "De tokens genereren" om het e-mailadres te verkrijgen waar het bericht naartoe gestuurd moet worden.
- Ga naar uw favoriete e-mailprogramma en begin een nieuwe e-mail te schrijven.
- Voer in het veld "Ontvanger" van uw e-mail het e-mailadres in dat u in stap 3 opgehaald heeft.
- De e-mail moet de structuur van de tags volgen: [begin][media][destinations][subject][body] [end]
De onderwerpregel van de e-mail wordt niet gebruikt, het onderwerp dat onder de tag[subject] vermeld wordt, wordt hier in aanmerking genomen.
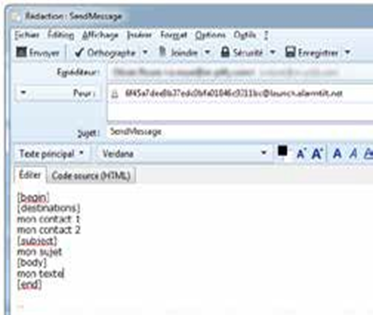
Voorbeeld van een e-mail
- Geef aan via welk(e) medium/media u uw bericht wilt versturen (SMS, SPRAAK, E-MAIL).
- Geef het adres of het nummer van de ontvangers in, al naargelang het/de gekozen medium/media. Voor SMS en SPRAAK geeft u het nummer als volgt aan: "352621123123".
- Stel uw bericht op onder de tag [body].
- Verzend
Een alarm versturen naar contactpersonen buiten het adresboek
Met dit type van verzending kunt u berichten naar ontvangers versturen, die niet per se ingegeven dienen te zijn in uw AlarmTILT®-databank. Zo is het bijvoorbeeld mogelijk om door het versturen van een e-mail contact op te nemen met één of meer personen via sms.
Werkwijze
- Klik vanuit de AlarmTILT®-startpagina op "Activering".
- Klik op "Bericht" en selecteer de "Procedurelanceerder".
- Klik op "De tokens genereren" om het e-mailadres te verkrijgen waar het bericht naartoe gestuurd moet worden.
- Ga naar uw favoriete e-mailprogramma en begin een nieuwe e-mail te schrijven.
- Voer in het veld "Ontvanger" van uw e-mail het e-mailadres in dat u in stap 3 opgehaald heeft.
- De e-mail moet de structuur van de tags volgen: [begin][media][destinations][subject][body] [end]
De onderwerpregel van de e-mail wordt niet gebruikt, het onderwerp dat onder de tag[subject] vermeld wordt, wordt hier in aanmerking genomen.
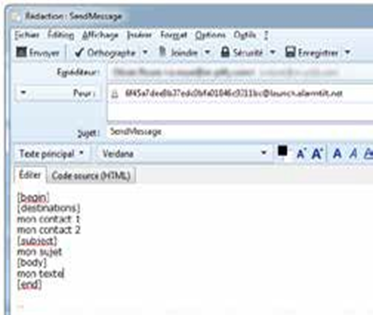
Voorbeeld van een e-mail
- Geef aan via welk(e) medium/media u uw bericht wilt versturen (SMS, SPRAAK, E-MAIL).
- Geef het adres of het nummer van de ontvangers in, al naargelang het/de gekozen medium/media. Voor SMS en SPRAAK geeft u het nummer als volgt aan: "352621123123".
- Stel uw bericht op onder de tag [body].
- Verzend
Een alarm versturen naar AlarmTILT®-contactpersonen
Met dit type van verzending kunt u berichten naar AlarmTILT®-ontvangers versturen. Zo is het bijvoorbeeld mogelijk om door het versturen van een e-mail contact op te nemen met één of meer personen via sms.
Werkwijze
- Klik op "Activering".
- Klik op "Bericht" en selecteer de "Procedurelanceerder".
- Klik op "De tokens genereren" om het e-mailadres te verkrijgen waar het bericht naartoe gestuurd moet worden.
- De e-mail moet de structuur van de tags volgen: [begin] [destinations] [subject] [body] [end].
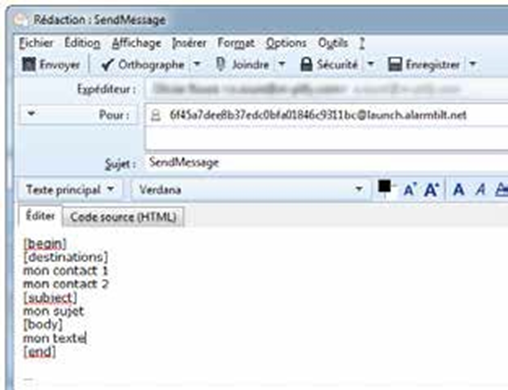
Voorbeeld van een e-mail
- Voor de ontvangers geeft u onder [destinations] eerst de naam en daarna de voornaam op.
- De onderwerpregel van uw e-mail wordt niet gebruikt, het onderwerp dat onder de tag [subject] vermeld wordt, wordt hier in aanmerking genomen.
- Stel uw bericht op onder de tag [body].
- Verzend
Toelating van een lancering per e-mail
Met AlarmTILT® heeft u niet alleen de mogelijkheid om te definiëren wie in het algemeen een procedure mag lanceren, maar kunt u ook de activering van een procedure per e-mail al dan niet beletten.
De lancering per e-mail in- of uitschakelen
- Klik vanuit de startpagina op "Activering" en daarna op "Procedures".
- Klik op de procedure van uw keuze.
- Bij het veld "Activering per e-mail" (van het type "keuzerondje") klikt u op "ingeschakeld" om de lancering per e-mail in te schakelen OF klikt u op "uitgeschakeld" als u geen toelating wilt geven voor de lancering per e-mail.
De toegelaten e-mailadressen bepalen
Vanuit de beheerpagina voor de activeringen van uw procedure, onder het veld "Activering per e-mail", heeft u een zone waarin u de e-mailverzenders kunt bepalen die de mogelijkheid hebben om uw procedure te lanceren.
- Klik op "Filter op e-mailadres".
- Geef in de tekstzone de e-mailadressen in die uw procedure mogen lanceren.
- Om andere e-mailadressen toe te voegen, klikt u op "Toevoegen" of op de "+"
De lanceringsvoorwaarden beheren
Deze functie is alleen beschikbaar als uw procedure over een lanceringsformulier met een of meerdere variabelen beschikt.
- In het veld "Voorwaarden voor lancering per e-mail" klikt u op "Met voorwaarde(n)" om de lanceringsvoorwaarden weer te geven.
- Bepaal de voorwaarderegel.
- Bepaal de voorwaarden, klik op "+" als u nog andere voorwaarden wilt toevoegen.
- Simuleer de beoordeling van de voorwaarden.
- Klik op "Opslaan".
Een bijlage aan uw alarmen toevoegen
Met AlarmTILT® kunt u bijlagen aan uw alarmmeldingen toevoegen (e-mail, alarmketen of fax in pdf-formaat).
In uw gestructureerde e-mail moet u de tag [attachments.Snnn] toevoegen ("nnn" van "Snnn" stemt overeen met het nummer van de stap van uw respectieve procedure, bv. S001 om een bijlage aan stap 1 van uw procedure toe te voegen).
Bij de verzending van een eenvoudig alarm, zonder stappen, volstaat het om de tag [attachments] zonder stapnummer te gebruiken.
Onder deze tag kopieert u de precieze naam van uw document, gevolgd door het bestandstype.
Bijvoorbeeld: test1.pdf [Naam Bestandstype¨]
De tag [attachments] of [attachments.Snnn] volgt na de tag [subject] in de tekst van uw e-mail.
Voorbeeld van de tekst van de activeringse-mail met bijlage
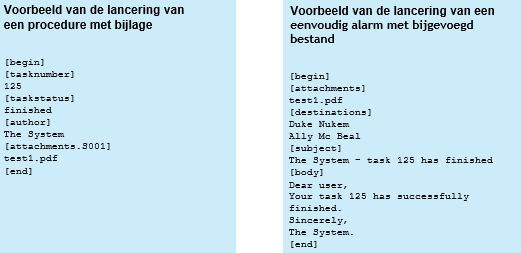
Toezicht op de verbinding (Heartbeat) instellen
De "Heartbeat"-functie bewaakt de verbinding tussen AlarmTILT® en uw monitoringsysteem door regelmatige e-mails te versturen. Er kunnen verschillende adressen worden aangemaakt om verschillende systemen te bewaken.
AlarmTILT® verwacht minstens 1 e-mail per uur om de verbinding als goed te beschouwen. Zo niet, dan volgt er een melding. Deze wachttijd kan naar eigen wens worden aangepast.
Wanneer de toestand weer stabiel is, wordt er bovendien ook een melding gegenereerd om u te informeren over de terugkeer naar de normale toestand.
Werkwijze
- Klik vanuit de AlarmTILT®-startpagina op "Activering".
- Klik op "Bewaking van de verbinding ".
- Voeg een hostname (bv. "Application 1") toe.
- Klik op "Geactiveerd".
- Kies een termijn tussen twee tekenen van activiteit.
- Voeg de ontvangers toe die in geval van een storing verwittigd moeten worden.
Opmerkingen
- In de kolom "Ping-e-mail van Heartbeat" vindt u het e-mailadres dat u moet gebruiken voor de bewaking.
- Dit e-mailadres verwacht ten minste één regelmatige e-mail binnen een in de instellingen vastgelegde termijn. Zodra het systeem geen regelmatige e-mail meer ontvangt, wordt een alarmmelding verstuurd naar de ontvangers die u bij het opzetten van de verbinding heeft geselecteerd.
De "Heartbeat"-bewaking instellen
- Klik op activering en vervolgens op bewaking van de verbinding.
- Haal het e-mailadres op waarnaar uw systeem berichten moet sturen.
- Stel de eerste e-mail in die vanuit uw systeem moet worden verzonden.
Statussen van de inkomende evenementen
De "Status" van de inkomende evenementen vertelt u of de procedure geactiveerd werd of dat het systeem een probleem heeft ondervonden waardoor de procedure niet kon worden gestart.
Werkwijze
Klik op "Inkomende evenementen" om de lijst te krijgen van procedures die gelanceerd werden via een externe activering (e-mail, sms, spraakoproep).
De status wordt weergegeven aan de hand van de volgende pictogrammen:
Behandeld: De procedure werd correct geactiveerd.

Geen procedure-activering: Dit betekent dat de procedure niet geactiveerd werd - de voorwaarden voor de activering van de procedure moeten geverifieerd worden.

Geen actie gevonden: Dit betekent dat de procedure niet geactiveerd werd - het door uw externe activering gebruikte token moet gecontroleerd worden.

Details van de inkomende evenementen
U kunt de details van inkomende evenementen uit de lijst van procedures halen, die gestart werden via een externe activering. Deze lijst kunt u raadplegen door direct naar de rubriek "Inkomende evenement" van AlarmTILT® te gaan.
In de lijstweergave vindt u al een aantal gegevens:
- Datum van het evenement
- Status
- Afzender-ID (bv. het e-mailadres van de afzender in het geval van een activering per e-mail)
- Ontvanger-ID (e-mailadres gebruikt voor de aanmaak van het evenement)
- Gebruikt medium
Door op een evenement te klikken, krijgt u nog meer informatie te zien. Zo kunt u bv. zien wat de inhoud van een alarm was en of er bijlagen aan toegevoegd werden.
De CMC.
De ultieme samenwerkingstool in alle omstandigheden.
Een CMC aanmaken
Een CMC is een webpagina die als communicatieplatform wordt gebruikt en het crisismanagementteam toelaat om gemakkelijk informatie uit te wisselen zonder dat je fysiek in een vergaderzaal aanwezig bent. Er kunnen documenten op gedeeld worden (afbeeldingen, documenten, tekstberichten, geluidsopnames of opnames van een conferentie).
Werkwijze
- Log in als "Procedurebeheerder".
- Klik op "CMC" en vervolgens op "CMC toevoegen".
- Net als bij het opzetten van een procedure, configureert de beheerder de CMC, geeft deze een naam en een beschrijving en koppelt deze aan een procedure en/of een conferentie wanneer de CMC wordt gestart.
Formulier voor het aanmaken van een nieuwe CMC
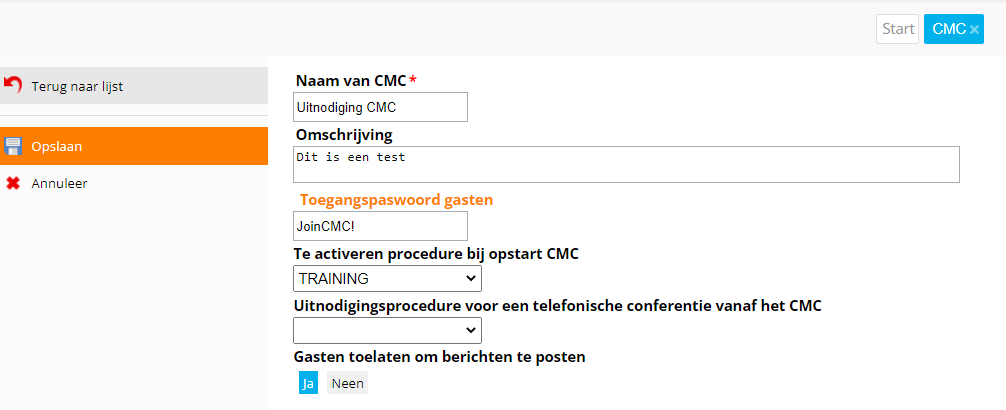
Een CMC activeren
Net zoals voor de procedures kunt u ook hier kiezen tussen verschillende CMC’s. Om een CMC in werking te stellen, moet u eerst weten welke u moet lanceren naar gelang van de situatie van de crisiscel die u wilt oproepen.
Werkwijze
- Log in als "Procedurelanceerder".
- Klik op de actieknop "CMC lanceren".
- Geef de CMC indien nodig een andere naam.
- Vul indien nodig het lanceringsformulier in.
- Klik op "Lanceren".
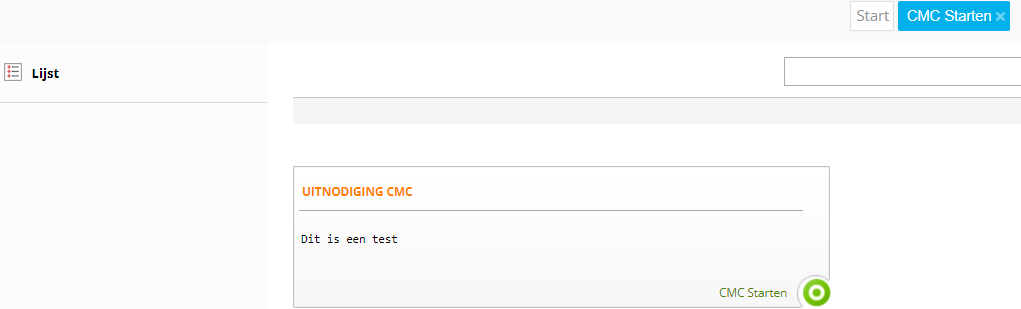
Zich inloggen aan CMC
Er zijn twee manieren om verbinding te maken met de CMC: via een ontvangen e-mail uitnodiging of rechtstreeks via de AlarmTILT®-webinterface.
De tweede werkwijze veronderstelt dat de persoon toegang heeft tot de webinterface als procedurelanceerder.
Werkwijze1: Inloggen via een e-mailuitnodiging
- Bij de lancering van uw CMC zal een lijst van ontvangers die door u bepaald werd, een uitnodiging per e-mail ontvangen om in te loggen op de AlarmTILT®-CMC.
- Deze e-mail bevat de link om verbinding te maken met de CMC, alsook de toegangscode (paswoord) als er een geconfigureerd werd.
- Klik op de beveiligde link in de e-mail met de uitnodiging.
- Log in als gast of als gebruiker met uw gebruikelijke AlarmTILT®-gebruikersnaam en paswoord.
Werkwijze 2: Inloggen via de vanuit AlarmTILT® beschikbare URL-link
- Met de rol "Procedurelanceerder" klikt u op "CMC-opvolging".
- Klik op de CMC in kwestie en ga naar de details ervan.
CMC-rapport
Een rapport van uw CMC is te allen tijde beschikbaar in pdf- of Excel-formaat. Dit rapport bevat een lijst van alle acties en beslissingen.
Klik op de actieknop die rechtstreeks vanuit de CMC beschikbaar is om het te downloaden rapporttype te kiezen:
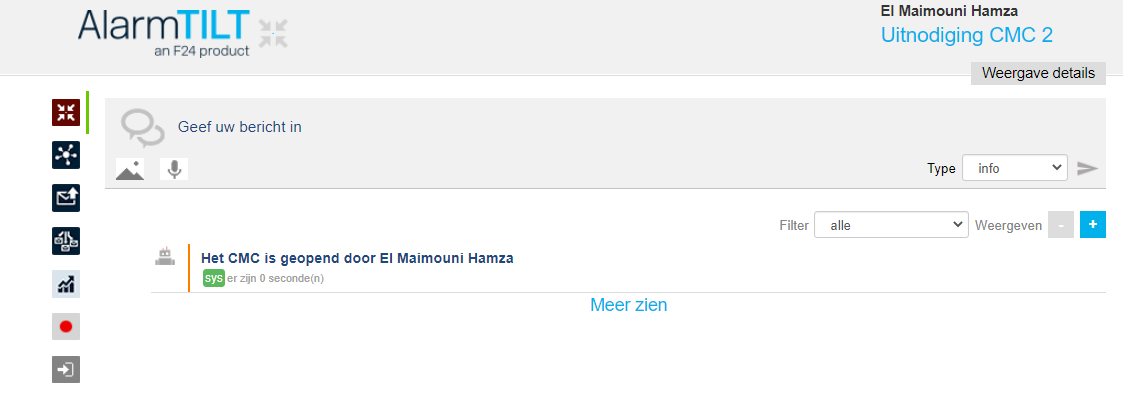
AlarmTILT® Mobile.
Overal uw crisisbeheer op zak.
De AlarmTILT® Mobile-applicatie installeren
Met AlarmTILT® Mobile kunt u procedures in werking stellen of waarschuwingen versturen, waar u ook bent.
AlarmTILT® Mobile is 100 % gratis beschikbaar voor alle mobiele terminals (smartphones en tablets) die op Android of iOS werken. Ga naar de App Store voor de iOS-terminals en naar Android Market voor de Android-terminals.
Om de app te kunnen gebruiken, moet uw organisatie een AlarmTILT®-account hebben.
Er wordt een activeringscode gevraagd. Deze code legt de link tussen uw gebruiker en uw smartphone.
Activering van uw smartphone
- Log in op AlarmTILT®-webinterface.
- Klik in de contactpersonen hun adresboek op "Een contactpersoon toevoegen" of selecteer een bestaande contactpersoon.
- Voeg het "push"-medium toe, selecteer de manier waarop de code verstuurd moet worden (per sms of e-mail) en sla op om te bevestigen.
- U kunt de activeringscode per sms en/of e-mail naar deze contactpersoon sturen door de overeenkomstige vakjes aan te vinken en vervolgens op de rode omslag te klikken.
- Zodra de ontvanger kennis genomen heeft van zijn activeringscode, zal hij zijn smartphone kunnen activeren en de app kunnen gebruiken.
De AlarmTILT® Mobile-interface
De interface van AlarmTILT® Mobile is vergelijkbaar met de AlarmTILT®-webinterface. U vindt er de belangrijkste functies van de AlarmTILT®-software.
Interface "Procedurelanceerder"

Interface "Ontvanger"
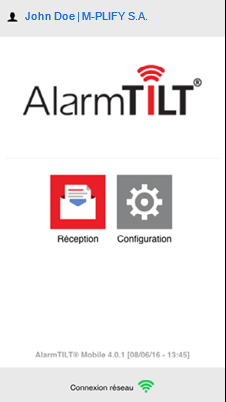
Afhankelijk van de gebruikersrol die u heeft op de mobiele applicatie en in AlarmTILT®, heeft u geen toegang tot andere functies.
In het bovenste gedeelte vindt u de informatie over uw account.
In het onderste gedeelte vindt u de versie van de AlarmTILT® Mobile-app die u gebruikt en uw netwerkontvangstniveau.
De toegangsrechten tot de mobiele applicatie
Elke contactpersoon in het adresboek kan de AlarmTILT Mobile-app installeren en gebruiken. Afhankelijk van zijn rechten op de applicatie zal hij ofwel "Ontvanger" ofwel "Procedurelanceerder" zijn
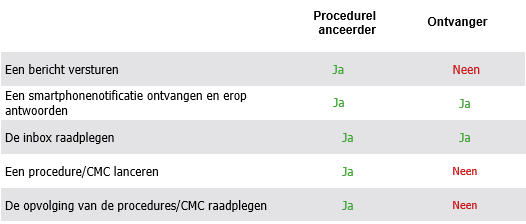
Een mobiele toegang toevoegen aan een gebruiker
Om een gebruikerstoegang toe te voegen, ongeacht de rol, moet u de Smartphone Media activeren vanuit zijn contactpersoon-fiche, rechtstreeks vanuit de AlarmTILT®-webinterface.
Ga voor meer informatie naar de rubriek "De AlarmTILT® Mobile-app installeren" (volgende pagina) en volg de werkwijze "Activering van uw smartphone".
Algemeen
Meerdere accounts op een smartphoneapplicatie toevoegen
Vanuit de webinterface kan eenzelfde contactpersoon toegang hebben tot verschillende subeenheden. Vanuit de AlarmTILT® Mobile-app kan elke contactpersoon maar over 2 smartphones beschikken. Om een smartphoneapplicatie van een subeenheid te activeren, moet een nieuwe contactpersoon met een nieuwe code worden aangemaakt in de lijst van de subeenheden.
Werkwijze
- Op de hoofdpagina raakt u de linker bovenhoek aan.
- Klik op "Een account toevoegen".
- Voer de activeringscode in (deze code moet worden aangemaakt vanuit de nieuwe administratieve eenheid). U kunt nu van het ene account naar het andere overschakelen via uw smartphone of tablet.
De taal van de mobiele interface instellen
Net als de AlarmTILT®-webinterface is de mobiele app beschikbaar in 3 talen, afhankelijk van uw voorkeuren:
- Frans,
- Engels,
- Nederlands.
Werkwijze
- Klik op "Configuratie".
- Vink de gewenste taal aan.
- Zodra de knop is aangevinkt, wordt de taal van de applicatie onmiddellijk bijgewerkt.
Beheer van de AlarmTILT® Mobile-pincode
Met de pincode van de AlarmTILT®-app kunt u de toegang tot uw crisisbeheerplan en de activering van uw crisisprocedures beveiligen.
Deze pincode is standaard uitgeschakeld. U kunt de pincode inschakelen vanuit de rubriek "Configuratie" van de AlarmTILT®-app.
De pincode in-/uitschakelen
- Klik op "Configuratie".
- Onder "Pincode" vinkt u het vakje "In-/uitschakelen" aan.
- Geef uw 4-cijferige pincode in en bevestig deze.
- Klik op "Pincode opslaan".
De pincode wijzigen
- Klik op "Configuratie".
- Geef uw oude pincode in.
- Geef uw nieuwe 4-cijferige pincode in en bevestig deze.
- Klik op "Pincode opslaan".
Pincode vergeten?
Als u uw pincode bent verloren of vergeten, moet u uw mobiele app resetten. Om veiligheidsredenen moet u uw fiche echter openen via de AlarmTILT®-webinterface.
- Sluit de mobiele app.
- Verwijder de mobiele app en installeer deze vervolgens opnieuw.
- Log in op de AlarmTILT®-webinterface.
- Verwijder vanuit het adresboek het smartphone-medium op uw contactfiche en installeer deze vervolgens opnieuw of vraag uw Beheerder om dit voor u te doen.
- Genereer de toegangscode.
- Sla uw contactpersoon-fiche op.
- Geef deze nieuwe code in op de mobiele app.
Activering van procedures & alarmen
Lancering van een procedure
Met AlarmTILT® Mobile kunt u uw procedures direct vanaf uw smartphone of tablet activeren en opvolgen.
Werkwijze
- Open de lijst van de procedures (al uw procedures kunnen geactiveerd worden via de mobiele app).
- Selecteer de respectieve procedure.
- Als deze een lanceringsformulier bevat, vul dit dan in (de verplichte waarden worden daarbij voorafgegaan door een asterisk).
- Klik vervolgens op "Verzenden".
- Er verschijnt een bericht waarin u wordt gevraagd de lancering van de procedure te bevestigen: Klik op "OK".
- Let echter wel op: de vernieuwing van de pagina moet manueel gebeuren door op de knop "Vernieuwen" te drukken.
Verzending van een alarm vanuit AlarmTILT® Mobile
Met AlarmTILT® Mobile kunt u direct eenvoudige waarschuwingen versturen, op één enkel medium of met behulp van het (persoonlijke of algemene) alarmschema.
Werkwijze
- Klik op "Bericht".
- Selecteer de ontvangers die u wilt waarschuwen.
- Geef het onderwerp in.
- Voer uw bericht in (de bijlage werkt alleen voor verzending per e-mail, alarmketen of fax als het bestand een pdf is).
- Selecteer het gewenste medium [of de gewenste alarmketen] om uw alarm te versturen.
- Klik op "Verzenden"
Opvolging van een procedure of alarm
Net als vanuit de AlarmTILT®-webinterface kunt u vanuit de AlarmTILT® Mobile-app de evolutie van een procedure of de details van een eerder verzonden alarm volgen.
Werkwijze
- Klik vanuit de AlarmTILT® Mobile-startpagina op "Geschiedenis".
- U krijgt de lijst van de alarmen en gelanceerde procedures te zien. Voor meer details klikt u op de procedure of het alarm van uw keuze.
- U komt op de detailfiche, waar u de datum van lancering, de einddatum, de naam van de stappen, het doel met de resultaten per stap en het aantal ontvangers per stap kunt zien.
Mijn inbox raadplegen
In de Inbox kunt u op elk moment de laatste 10 ontvangen meldingen bekijken. Oudere ontvangen meldingen worden gaandeweg automatisch door het systeem gewist.
Werkwijze
- Klik op "Inbox".
- U krijgt de lijst van de laatste 10 ontvangen pushberichten te zien.
- Klik op het bericht van uw keuze voor meer details.
Een CMC vanuit AlarmTILT® Mobile lanceren
Het aanmaken of raadplegen van een CMC vanuit de applicatie zal een webpagina openen. Om een maximaal veiligheidsniveau te garanderen, wordt u gevraagd om in te loggen met uw AlarmTILT®-inloggegevens.
Werkwijze
- Klik vanuit de startpagina van de applicatie op "CMC".
- Er zal een lijst van CMC’s verschijnen. Kies of u toegang wilt tot de opvolging van een CMC of een nieuwe CMC wenst te lanceren.
Bijlagen.
De gebruikersrollen in AlarmTILT®
De toegangen (toelatingen) tot AlarmTILT® worden beheerd en gegroepeerd per rol. Een rol kan aan een of meerdere contactpersonen toegewezen worden.
De beschikbare rollen verschillen al naargelang de versie van AlarmTILT® die gebruikt wordt.
De verschillende rollen:
Beheerder
Hij staat in voor de configuratie en het beheer van de organisatie, alsook voor de toegangen tot AlarmTILT® en de activeringen. Hij heeft toegang tot de rapporten, de geschiedenis en de logs.
Contactbeheerder
Hij staat in voor het beheer van het adresboek. Hij importeert, exporteert, verwijdert, bewerkt en creëert contactpersonen en beheert de kalender.
Procedurebeheerder
Hij creëert, beheert en test de procedures.
Procedurelanceerder
Hij lanceert de procedures of berichten en heeft toegang tot de verschillende geschiedenissen van de procedures of verzonden berichten.
Auditor
Hij beheert de rapporten. Hij heeft toegang tot de geschiedenis van de acties, de berichten en de logs.
Exclusief bij AlarmTILT® Enterprise
Personaliseerbare rol:
Dupliceer de systeemrollen om deze te kunnen personaliseren en rollen in functie van uw behoeften te creëren.
Voorwaardelijke variabelen van de ontvangers
Alerted S001: De ontvangers zullen diegenen zijn die bij stap 1 van de procedure gewaarschuwd werden.
Contacts S001: De ontvangers zullen dezelfde zijn als bij stap 1 van de procedure.
Not alerted S001: De ontvangers zullen diegenen zijn die bij stap 1 van de procedure niet gewaarschuwd werden. Opgelet, Ze werden niet gewaarschuwd want ze waren niet bereikbaar bijvoorbeeld. Deze variabel waarschuwt niet de ontvangers die niet zijn gewaarschuwd, omdat het doel bereikt werd voordat zij werden gewaarschuwd.
Not responded S001: De ontvangers zullen diegenen zijn die bij stap 1 van de procedure niets geantwoord hebben.
Response NO S001: De ontvangers zullen diegenen zijn die bij stap 1 van de procedure "neen" geantwoord hebben.
Response OTHER S001: De ontvangers zullen diegenen zijn die bij stap 1 van de procedure iets anders geantwoord hebben.
Response S001: De ontvangers zullen diegenen zijn die bij stap 1 van de procedure iets (maakt niet uit wat) geantwoord hebben.
Response YES S001: De ontvangers zullen diegenen zijn die bij stap 1 van de procedure "ja" geantwoord hebben.
Procedure Launcher: Procedurelanceerder
Procedure Owner: Eigenaar van de procedure
CMC in use: Verzending van het bericht naar de actieve CMC (deze procedure zal dus gelanceerd moeten worden vanuit de CMC)
De AlarmTILT®-systeemvariabelen
#{ContactName}: Naam van de ontvanger
#{LaunchedBy.homeEmail}: Privé-e-mailadres van de lanceerder van de procedure
#{LaunchedBy.homePhoneForFax}: Privéfaxnummer van de procedurelanceerder
#{LaunchedBy.homePhoneForSms}: Privé-sms-nummer van de procedurelanceerder
#{LaunchedBy.homePhoneForVoice}: Privételefoonnummer van de procedurelanceerder
#{LaunchedBy.managementUnit}: Naam van de beheereenheid waar de procedurelanceerder deel van uitmaakt
#{LaunchedBy.name}: Naam van de procedurelanceerder
#{LaunchedBy.workEmail}: Professioneel e-mailadres van de procedurelanceerder
#{LaunchedBy.workPhoneForFax}: Professioneel faxnummer van de procedurelanceerder
#{LaunchedBy.workPhoneForSms}: Professioneel sms-nummer van de procedurelanceerder
#{LaunchedBy.workPhoneForVoice}: Professioneel telefoonnummer van de procedurelanceerder
#{LaunchingDate}: Datum van de lancering van de procedure
#{LaunchingTime}: Tijdstip van de lancering van de procedure
#{ModifiedBy.name}: Naam van de laatste gebruiker die de procedure opgeslagen heeft
#{OwnedBy.homeEmail}: Privé-e-mailadres van de eigenaar van de procedure
#{OwnedBy.homePhoneForFax}: Privéfaxnummer van de eigenaar van de procedure
#{OwnedBy.homePhoneForSms}: Privé-sms-nummer van de eigenaar van de procedure
#{OwnedBy.homePhoneForVoice}: Privételefoonnummer van de eigenaar van de procedure
#{OwnedBy.managementUnit}: Naam van de beheereenheid van de eigenaar van de procedure
#{OwnedBy.name}: Naam van de eigenaar van de procedure
#{OwnedBy.workEmail}: Professioneel e-mailadres van de eigenaar van de procedure
#{OwnedBy.workPhoneForFax}: Professioneel faxnummer van de eigenaar van de procedure
#{OwnedBy.workPhoneForSms}: Professioneel sms-nummer van de eigenaar van de procedure
#{OwnedBy.workPhoneForVoice}: Professioneel telefoonnummer van de eigenaar van de procedure
#{ProcedureDescription}: Beschrijving van de gelanceerde procedure
#{ProcedureName}: Naam van de geactiveerde procedure
#{Revision}: Herzieningsnummer van de procedure
#{SystemDate}: Datum van de lancering (systeem)
#{Contacts.S001}: Naam van de ontvangers van stap 1
#{Contacts.count.S001}: Aantal ontvangers van stap 1
#{Alerted.contacts.S001}: Naam van de contactpersonen van stap 1
#{Alerted.contacts.count.S001}: Naam van de gewaarschuwde contactpersonen bij stap 1
#{Not.alerted.contacts.S001}: Naam van de niet-gewaarschuwde contactpersonen bij stap 1
#{Not.alerted.contacts.count.S001}: Aantal niet-gewaarschuwde contactpersonen bij stap 1
#{Responded.contacts.S001}: Naam van de contactpersonen die antwoordden bij stap 1
#{Responded.contacts.count.S001}: Aantal contactpersonen dat antwoordde bij stap 1
#{Not.responded.contacts.S001}: Naam van de contactpersonen die niet antwoordden bij stap 1
#{Not.responded.contacts.count.S001}: Aantal contactpersonen dat niet antwoordde bij stap 1
#{Responded.contacts.yes.S001}: Naam van de contactpersonen die "ja" antwoordden bij stap 1
#{Responded.contacts.yes.count.S001}: Aantal contactpersonen die "ja" antwoordden bij stap 1
#{Responded.contacts.no.S001}: Naam van de contactpersonen die "neen" antwoordden bij stap 1
#{Responded.contacts.no.count.S001: Aantal contactpersonen die "neen" antwoordden bij stap 1
#{Responded.contacts.other.count.S001}: Aantal contactpersonen die "andere" antwoordden bij stap 1
#{Cmc.name}: Naam van de geactiveerde CMC
#{Cmc.description}: Beschrijving van de geactiveerde CMC
#{Cmc.url}: URL-link van huidige CMC
#{Cmc.guestPassword}: Paswoord voor genodigden tot de huidige CMC
#{Cmc.pinVoicemail}: Korte code om deel te nemen aan de conferentie
#{Contact.name}: Naam van de ontvanger
#{Contact.managementUnit}: Beheereenheid waartoe de contactpersoon behoort
#{ContactUpdate.single}: Medium van de contactpersoon (updateverzoek)
#{ContactUpdate.unitManager}: Media van de contactpersonen van het account (updateverzoek)
#{Confcall.phone}: Telefoonnummer van de lopende conferentie
#{Confcall.pin}: Toegangscode voor de conferentie
Lijst van de AlarmTILT®-nummers
De nummers van de verzenders van de alarmmeldingen verschillen in functie van de landcode van uw
telefoonnummer alsook in functie van het gebruikte medium:
Voor spraakoproepen:
LUXEMBURG: +35227860966*
FRANKRIJK: +33974593383
BELGIË: +3225885534
ANDERE BESTEMMING: +442382146488
Back-upnummer:
Nummer gebruikt in geval van problemen met onze primaire leverancier: +35220880362
Voor sms:
LUXEMBURG: 64018 of +352691950265 of 64121 (als back-up)
FRANKRIJK: 38689, 38957, 38066, 38969 of 36200, 38656 (als back-up)
BELGIË: 8652 of +32460213955 of +447624802843 (als back-up)
ANDERE BESTEMMING: +447624802843 of +447507319744
Aangezien we over verschillende wegen beschikken om een hoge afleveringsgraad te waarborgen, kan het gebeuren dat al eens "geen nummer" of "nummer onbekend" weergegeven wordt.
Vaak gestelde vragen.
Over welke AlarmTILT®-versie beschik ik?
De AlarmTILT®-versie die u gebruikt, wordt gedurende 20 seconden onderaan het scherm weergegeven wanneer u een pagina opent.
Waar wordt AlarmTILT® gehost?
Premium Professional Enterprise
Onze servers zijn fysiek ondergebracht in het Groothertogdom Luxemburg, in Windhof bij eBRC en in Duitsland en Frankrijk.
Kan de mediaselectie vooraf worden bepaald bij het verzenden van een eenvoudig bericht?
Neen. De twee meest gebruikte media zijn standaard geselecteerd, namelijk e-mail en sms.
Waarom bevatten de sms-berichten een "a@"?
"a@" is een code. Deze wordt gebruikt om een antwoord toe te wijzen aan een specifiek bericht: Binnen eenzelfde procedure kan het gebeuren dat iemand meer dan één sms min of meer tegelijk ontvangt. Door de korte code "a@", "b@", enz. aan het begin van het bericht te plaatsen, kunnen contactpersonen "a@ ok" antwoorden om alleen op het eerste bericht "OK" te antwoorden.
Goed om weten
Indien het antwoord geen code bevat, zal het automatisch worden toegekend aan het laatst verzonden bericht. Deze code wordt alleen toegevoegd wanneer een antwoord wordt verwacht.
Standaard is deze optie niet geactiveerd. Neem contact op met AlarmTILT® support om deze te activeren.
Kan men antwoorden op een gesproken alarmbericht dat op de voicemail is ingesproken?
Een gesproken alarmbericht is een synchrone behandeling, d.w.z. dat het antwoord onmiddellijk
wordt verwacht (een sms is asynchroon). Als de oproep naar voicemail gaat, zal er niet langer op geantwoord kunnen worden.
De ontvanger zal wel op elk moment kunnen antwoorden via een ander medium waarlangs hij gewaarschuwd werd (sms, e-mail, iPhone/Android-pushberichten, enz.).
Is het oproepende telefoonnummer altijd hetzelfde?
De nummers van de verzenders van de alarmmeldingen verschillen in functie van de landcode van uw telefoonnummer alsook in functie van het gebruikte medium. De lijst van de gebruikte nummers vindt u op de pagina "AlarmTILT®-nummer".
Waar komen de spraakoproepen vandaan? Zijn er extra kosten aan verbonden afhankelijk van de plaats van ontvangst?
Om redenen van redundantie (als een server uitvalt, neemt een andere het
automatisch over) zendt AlarmTILT® oproepen vanuit verschillende landen door.
Ongeacht de herkomst van de oproep, zal de ontvangst geen extra kosten met zich brengen.
Kan een procedure meerdere keren tegelijk gelanceerd worden?
Alle procedures hebben een standaardlimiet van 5 gelijktijdig actieve activeringen. U kunt deze parameter echter wijzigen. Daarvoor gaat u naar de pagina "Het aantal gelijktijdige activeringen beheren".
Voor meer informatie: AlarmTILT®
68 avenue de la Liberté
L—1930 Luxembourg
[fr] +33 3 72 88 02 75
[lu] + 352 261 846 1
